Việc thay đổi tài khoản iCloud có thể cần thiết khi bạn muốn chuyển sang một tài khoản mới hoặc cần cập nhật thông tin cá nhân của mình. Dưới đây là hướng dẫn cụ thể về cách thực hiện thay đổi tài khoản iCloud, ID Apple từ Techbook.vn.
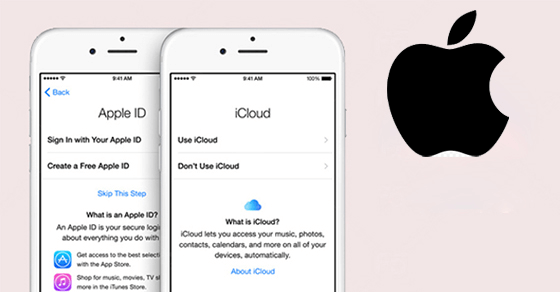
1. Cách thay đổi tài khoản icloud đơn giản cho người mới
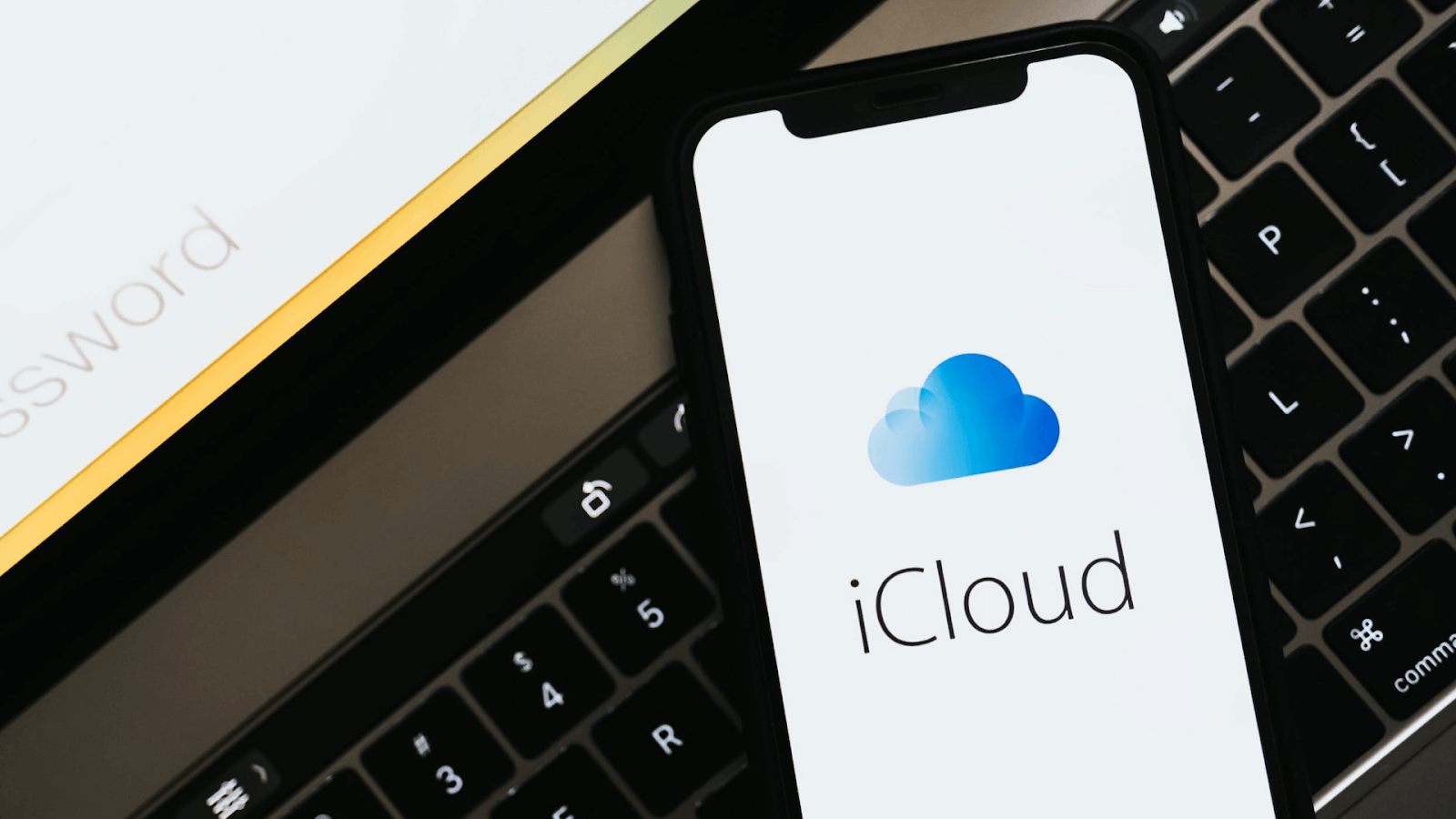
Bước 1: Sao lưu dữ liệu quan trọng
Trước khi thực hiện bất kỳ thay đổi nào, hãy đảm bảo bạn đã sao lưu đầy đủ dữ liệu quan trọng từ tài khoản iCloud cũ. Bạn có thể sao lưu thông qua mục "Cài đặt" trên thiết bị của mình. Điều này đảm bảo bạn không bị mất dữ liệu quan trọng trong quá trình chuyển đổi.
Bước 2: Đăng xuất khỏi tài khoản iCloud cũ
Mở "Cài đặt" trên thiết bị của bạn.
Chạm vào tên của bạn ở đầu trang cài đặt.
Cuộn xuống và chọn "Đăng xuất".
Xác nhận khi được hỏi và nhập mật khẩu của tài khoản iCloud cũ.
Bước 3: Đăng nhập vào tài khoản iCloud mới
Mở "Cài đặt" trên thiết bị.
Chạm vào "Đăng nhập vào [Tên thiết bị]" ở đầu trang.
Nhập địa chỉ email của tài khoản iCloud mới và tiếp tục.
Nhập mật khẩu của tài khoản mới và đăng nhập.
Bước 4: Đồng bộ hóa dữ liệu
Sau khi đăng nhập thành công vào tài khoản iCloud mới, bạn có thể bật các tùy chọn đồng bộ hóa dữ liệu như ảnh, danh bạ, lịch, ghi chú, và ứng dụng. Thủ thuật này giúp bạn đảm bảo rằng mọi thông tin quan trọng sẽ được chuyển sang tài khoản mới.
Bước 5: Cập nhật thiết bị khác
Nếu bạn sử dụng nhiều thiết bị, hãy đảm bảo rằng bạn đăng nhập vào tài khoản iCloud mới trên tất cả chúng để đồng bộ hóa thông tin. Bạn cũng có thể cần phải đăng nhập lại vào các ứng dụng và dịch vụ khác mà bạn đã sử dụng tài khoản iCloud cũ.
2. Cách thay đổi ID Apple
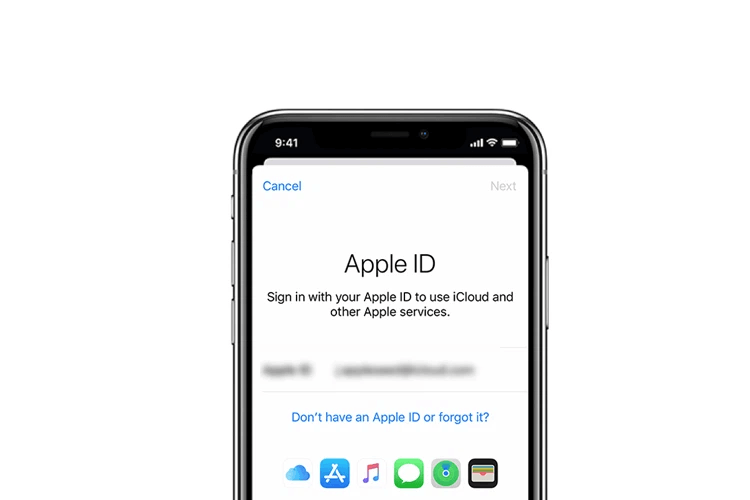
ID Apple là tài khoản đăng nhập chung cho nhiều dịch vụ và sản phẩm của Apple, trong đó bao gồm cả iCloud. Khi bạn tạo một ID Apple, bạn có thể sử dụng nó để truy cập vào các dịch vụ như iCloud, App Store, iTunes Store, Apple Music, iMessage, FaceTime và nhiều dịch vụ khác của Apple. Việc thay đổi ID Apple (Apple ID) có thể làm theo các bước sau:
Bước 1: Đăng xuất khỏi ID Apple cũ:
Trên thiết bị iOS: Vào "Cài đặt" > [Tên của bạn] > "Đăng xuất".
Trên Mac: Apple menu > "Tài khoản iCloud" > "Đăng xuất".
Bước 2: Đăng nhập bằng ID Apple mới:
Trên thiết bị iOS: Vào "Cài đặt" > "Đăng nhập vào iPhone" (hoặc "Đăng nhập") và nhập thông tin ID Apple mới.
Trên Mac: Apple menu > "Tài khoản iCloud" > "Đăng nhập" và nhập thông tin ID Apple mới.
Bước 3: Chuyển dữ liệu (tùy chọn):
Nếu bạn muốn chuyển dữ liệu từ tài khoản cũ sang tài khoản mới (ví dụ: dữ liệu iCloud), bạn cần thực hiện việc này thủ công hoặc thông qua các dịch vụ hỗ trợ từ Apple.
Bước 4: Cập nhật thông tin:
Sau khi đăng nhập bằng ID Apple mới, bạn nên cập nhật thông tin cá nhân, địa chỉ email, số điện thoại liên hệ và bất kỳ thông tin nào khác cần thiết.
Thay đổi tài khoản iCloud trên điện thoại có thể thực hiện dễ dàng nếu bạn tuân thủ các bước trên. Đảm bảo bạn đã sao lưu đầy đủ dữ liệu quan trọng trước khi thực hiện bất kỳ thay đổi nào. Quá trình này đảm bảo rằng bạn có thể tiếp tục sử dụng các dịch vụ của Apple một cách liền mạch với tài khoản mới của mình.
Xem thêm:
Cách thiết lập email trên điện thoại iphone nhanh chóng đơn giản nhất
Dịch vụ icloud là gì? Hiểu về dịch vụ icloud sao cho đúng?
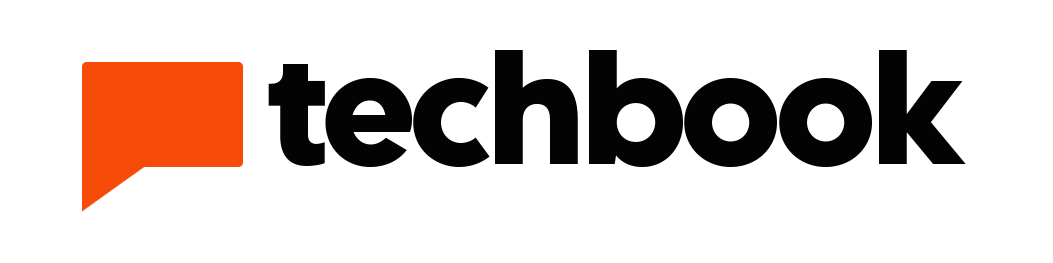






Sản phẩm Hot
Adapter sạc Apple Type C 20W
790,000₫Pin Sạc Dự Phòng Apple MagSafe Battery
2,090,000₫MacBook Pro 14 inch M1 Pro 2021
72,990,000₫