Giới thiệu chung về ứng dụng Widget
Tuy khá quen thuộc nhưng nhiều người vẫn chưa thực sự hiểu Widget là gì. Dưới đây là một số thông tin sơ lược về ứng dụng này.
Widget là gì?
Widget giống như một phím tắt để mở nhanh các ứng dụng khác trên điện thoại, máy tính, trang web,... Ứng dụng này có khả năng hiển thị một phần hoặc toàn bộ nội dung của các ứng dụng còn lại trên màn hình chính của thiết bị.
Ứng dụng Widget đã xuất hiện lần đầu tiên từ phiên bản Android 1.5. Tuy nhiên, nó chỉ thực sự gây chú ý khi xuất hiện ở giao diện tùy biến của HTC (giao diện tùy biến Sense UI). Lúc này, tiềm năng của ứng dụng đã được nhìn thấy và xuất hiện nhiều hơn. Đến hãng công nghệ Apple thì phải đến thế hệ IOS 14 mới ứng dụng tính năng Widget vào thiết bị của mình.
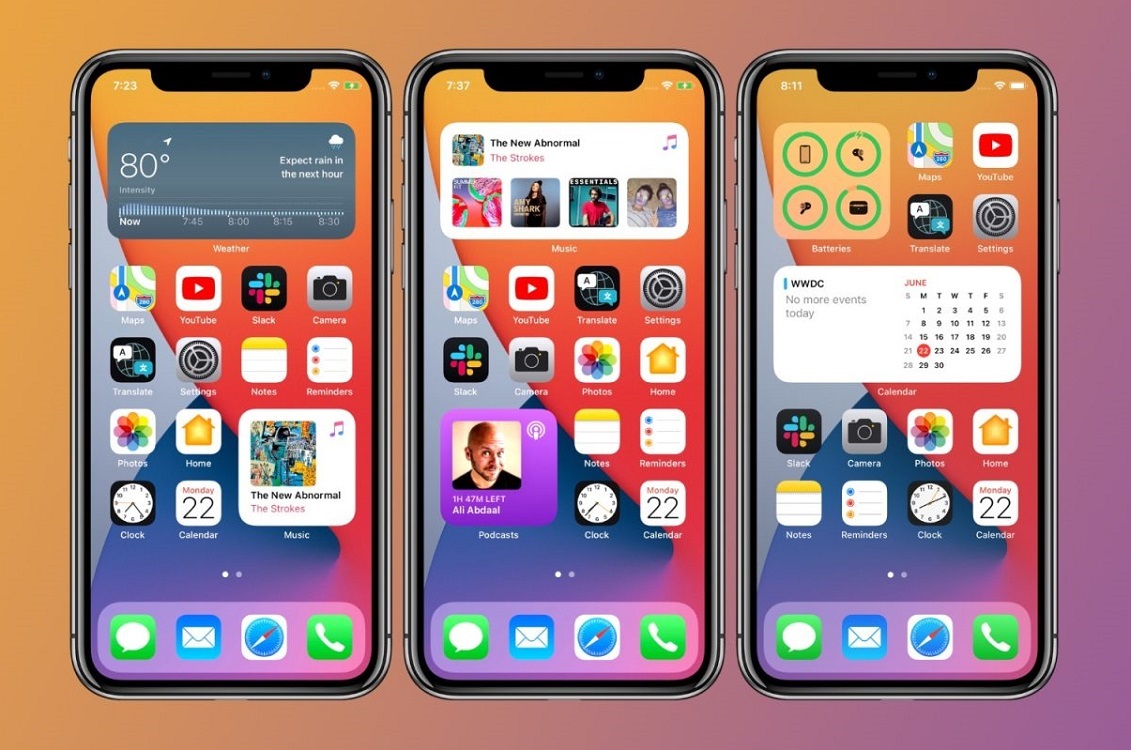
Widget có ưu điểm gì nổi bật?
Nếu chỉ nhìn qua định nghĩa, có thể bạn sẽ thắc mắc: Ứng dụng này có gì mà nhận được nhiều sự quan tâm đến vậy? Thực chất, Widget có độ tiện dụng cao và khả năng tùy biến linh hoạt.
Vô cùng tiện dụng
Ứng dụng này cho phép bạn truy cập nhanh vào bất kỳ ứng dụng nào ngoài màn hình điện thoại, xem nhanh các thông báo và thông tin ứng dụng. Ngoài ra, bạn còn có thể cài đặt các phím tắt hệ thống như độ sáng màn hình, Bluetooth, 4G,... Khi vừa cài đặt một ứng dụng từ App Store, bạn có thể sẽ nhận được một widget đi kèm ứng dụng. Nhờ đó, dù không truy cập vào ứng dụng bạn vẫn nhìn thấy thông tin, sửa và tương tác với thông tin trong đó. Tiện ích này giúp bạn tiết kiệm khá nhiều thời gian bật - tắt và tìm kiếm ứng dụng.
VD: Đối với gmail, bạn có thể nhìn thấy thông báo, soạn tin, đọc tin, sắp xếp tin mà không cần mở ứng dụng. Điều này giúp những người bận rộn tiết kiệm được nhiều thời gian.
Khả năng tùy biến linh hoạt
Widget mang đến trải nghiệm cá nhân mang tính độc đáo khi cho phép người dùng thay đổi vị trí, bố cục ứng dụng và trang trí icon của ứng dụng. Nhờ đó, màn hình điện thoại có thể tùy biến linh hoạt theo cá tính của chủ chiếc điện thoại.
Cách thêm Widget trên IOS đơn giản nhất
Cách tạo và tùy chỉnh 1 widget
Để có thể tạo và tùy chỉnh một Widget trên IOS, bạn thực hiện các bước sau đây:
- Bước 1: Tải ứng dụng Widget từ App Store
- Bước 2: Mở ứng dụng vừa tải xuống -> Chọn kích thước Widget (small, medium, large). Bạn có thể chọn nhiều loại widget khác nhau để màn hình chính có thêm nhiều tùy chọn.
- Bước 3: Chọn style, font, màu chữ, background,...
- Bước 4: Lưu widget (Save widget)
- Bước 5: Quay ra màn hình, giữ 1 biểu tượng bất kỳ rồi chọn dấu cộng
Cách thêm widget trên màn hình chính
Bạn có thể thêm widget vào màn hình chính bằng cách thực hiện các thao tác sau:
- Bước 1: Vào màn hình chính Iphone (hoặc trang bất kỳ mà bạn muốn thêm widget) -> Nhấn giữ app bất kỳ hoặc khoảng trống trên màn hình
- Bước 2: Nhấn dấu “+” ở góc trên bên phải màn hình -> Chọn Widgetsmith
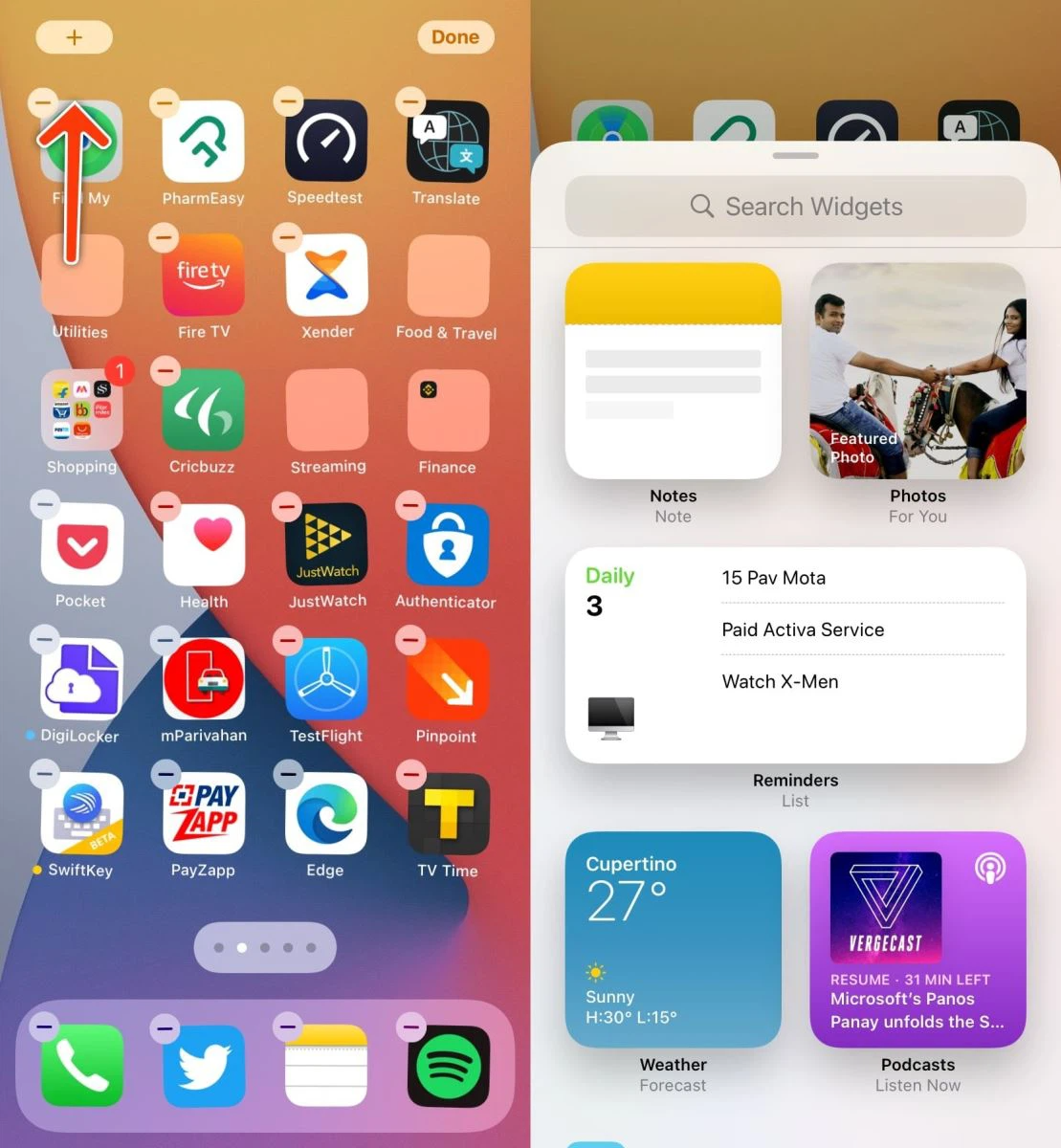
- Bước 3: Chọn kích thước của widget -> Thêm tiện ích
Sau thao tác này, widget được tạo sẽ hiện ra trên màn hình. Bạn có thể thay đổi widget bằng cách nhấn vào widget đã hiện ra, sau đó tick vào widget mà bạn muốn chọn
- Bước 4: Tìm kiếm “Widget Smith” trên thanh tìm kiếm -> Chọn kích cỡ ứng dụng vào
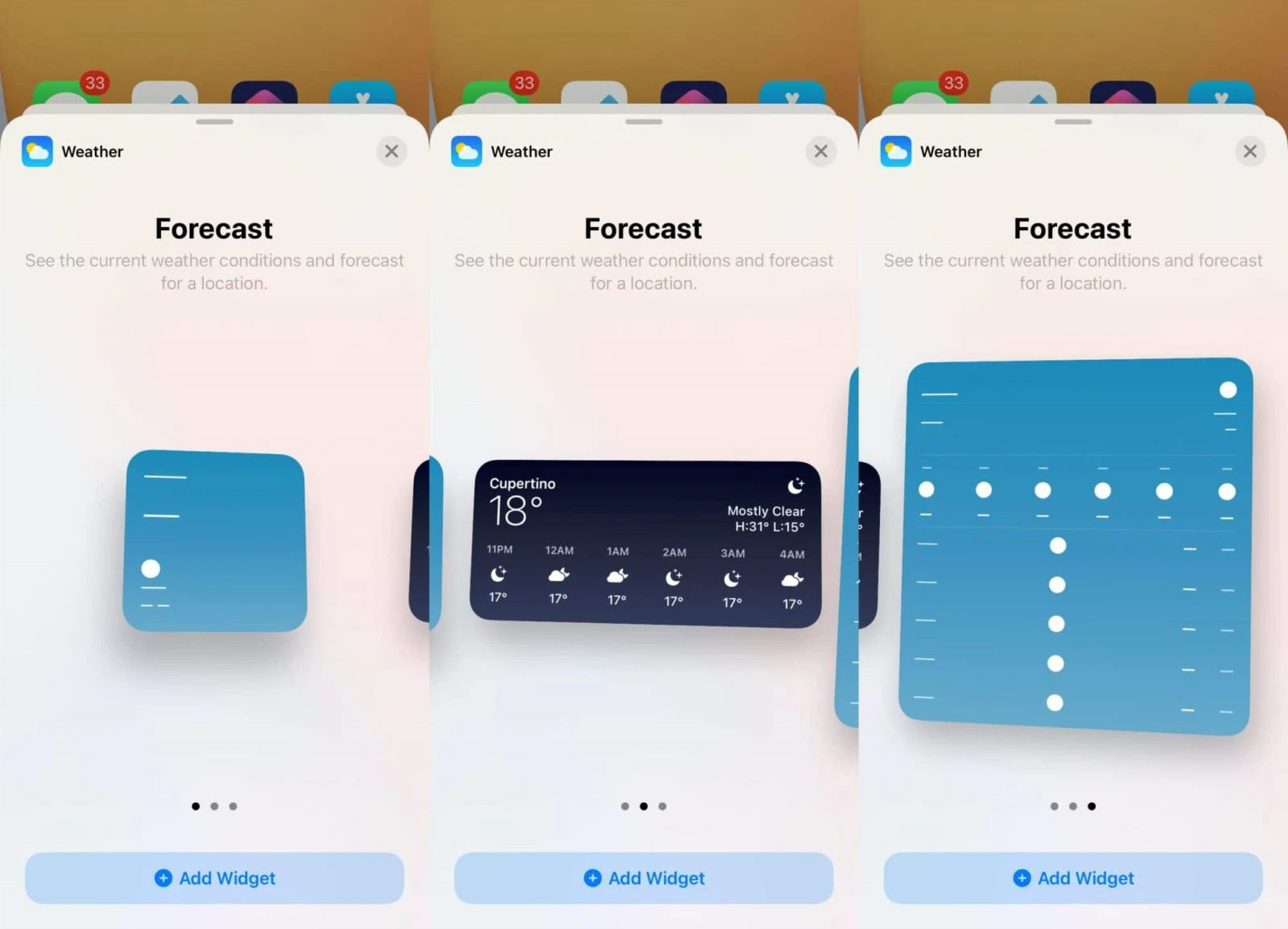
- Bước 5: Đem widget vào màn hình chính -> Chọn Add Widget phía dưới màn hình -> Chọn tiện ích mà bạn đã chọn ở bước 1
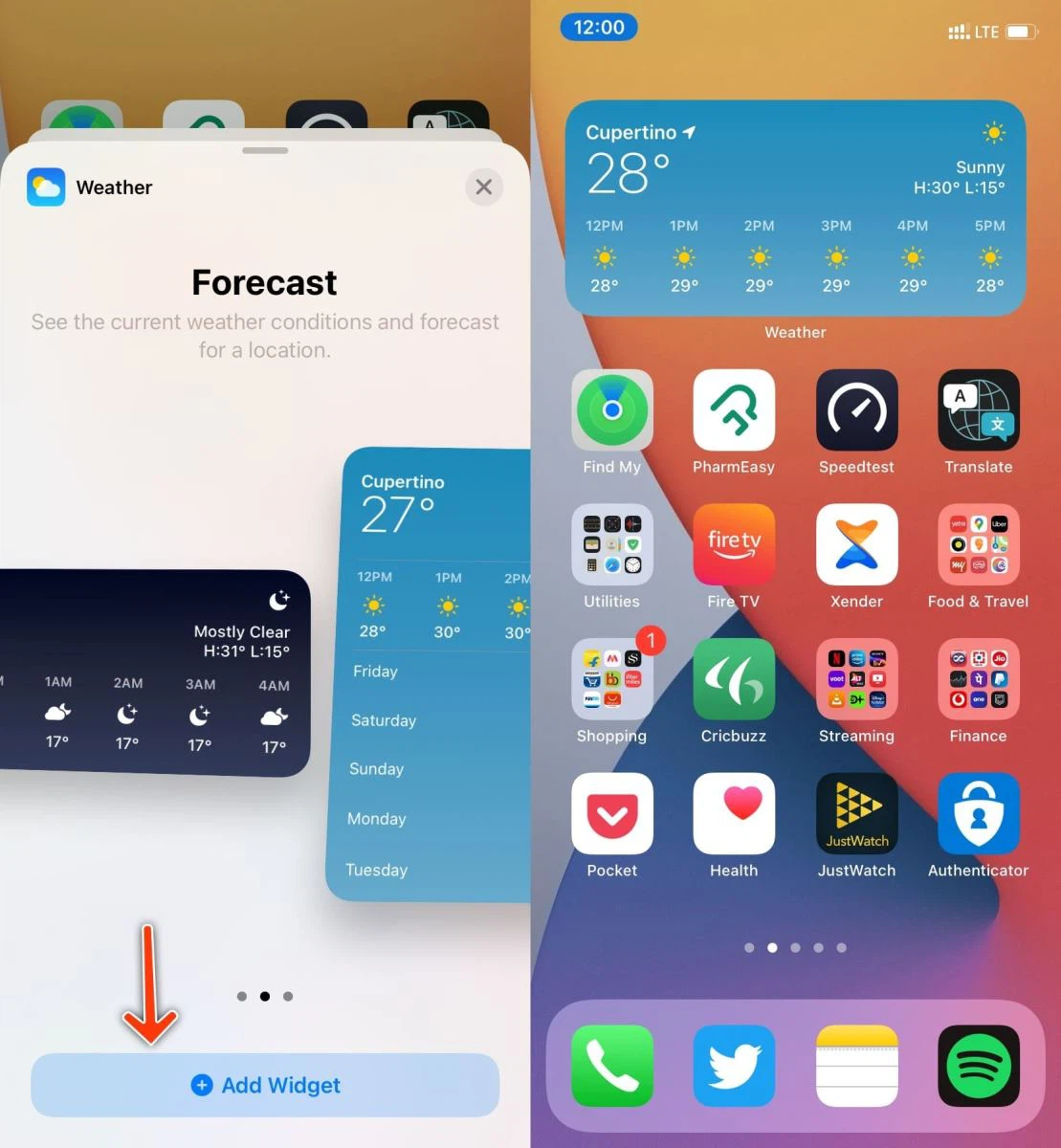
Như vậy, bạn đã có được tùy chọn của riêng mình.
Thêm ảnh vào Widget
Ngoài các icon ứng dụng, bạn còn có thể thêm ảnh vào widget bằng cách thực hiện các thao tác sau:
- Bước 1: Vào Bộ sưu tập (Album ảnh) -> Chọn ảnh, đánh dấu yêu thích và thêm nó vào album riêng
- Bước 2: Truy cập Widget Smith -> Chọn kích cỡ Widget (tại phần style)
- Bước 3: Nhấp chọn Photo in Album -> Chọn Album vừa tạo
- Bước 4: Quay lại màn hình, chọn Chỉnh sửa màn hình -> Tìm kiếm Widget Smith -> Tìm kích cỡ widget vừa tạo
- Bước 5: Chọn Chỉnh sửa tiện ích -> mở widget tùy chỉnh hình ảnh bạn đã lưu -> Nhận thành quả
Sau 5 bước này, bạn đã có thể thêm hình ảnh vào widget của mình.
Lưu ý khi thực hiện cách thêm Widget trên IOS
Nếu muốn xóa widget khỏi màn hình Iphone, thao tác cũng khá đơn giản, Bản chỉ cần giữ tiện ích -> Chọn xóa tiện ích. Sau khi xóa Widget, mọi ứng dụng trên điện thoại sẽ quay về cách sắp xếp mặc định. Nếu muốn cài đặt lại widget, bạn vào App Store và thực hiện lại các bước kể trên.
Trên đây là cách thêm widget trên IOS đơn giản nhất, bạn có thể tự thực hiện ngay tại nhà chỉ trong vài phút. Với widget, bạn sẽ là một nhà thiết kế, có thể thoải mái thay đổi giao diện màn hình chiếc Iphone của mình. Những tin tức khác về công nghệ nói chung và các sản phẩm của Apple nói riêng sẽ được cập nhật tại Techbook, mời bạn ghé đọc.
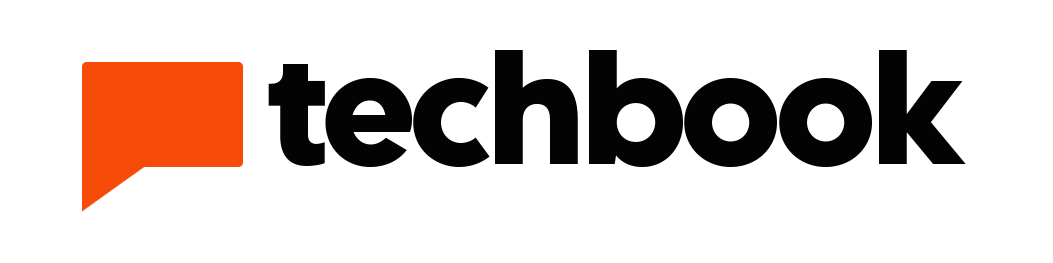






Sản phẩm Hot
IPad Pro M1 11 inch WiFi
20,000,000₫Apple Watch Nike Series 7 GPS +
14,990,000₫MacBook Pro 14 inch M1 Pro 2021
59,990,000₫