Cài đặt iCloud trên Macbook
Khi bạn thực hiện hệ điều hành MacOS hoặc lần đầu sử dụng máy tính Macbook của Apple, bạn sẽ phải muốn sử dụng iCloud Drive để lưu trữ dữ liệu trên máy Macbook. Vì ứng dụng đám mây iCloud rất phù hợp cho việc sử dụng làm lưu trữ bản sao lưu tuyệt vời. Nếu bạn muốn sử dụng cài đặt iCloud trên Macbook, bạn có thể thao tác thực hiện những bước sau dễ dàng.
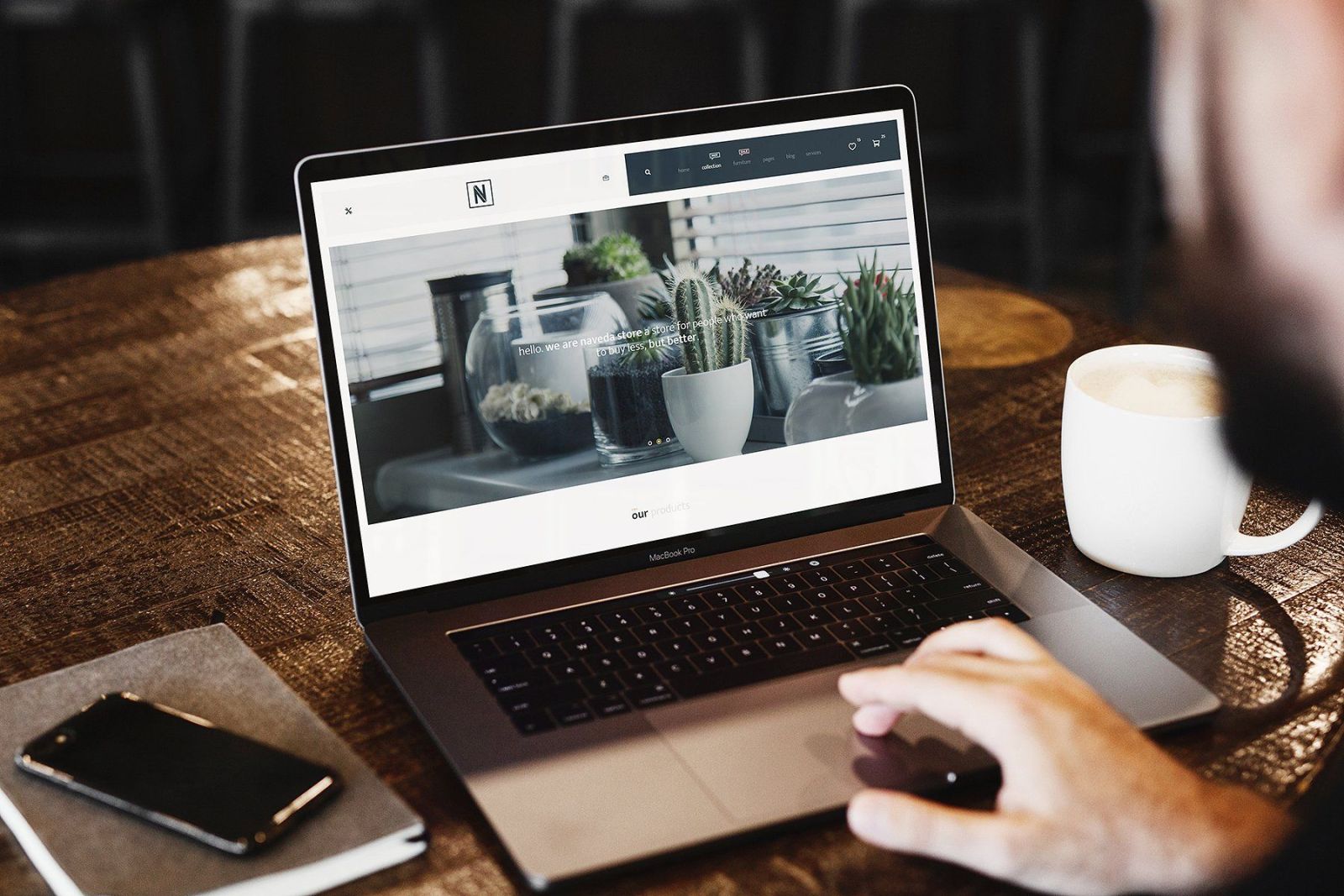
- Bước 1: Đầu tiên, bạn nhấn vào biểu tượng Apple nằm ở góc trên bên phải màn hình máy tính Macbook.
- Bước 2: Sau đó, bạn nhấn vào mục “tùy chọn hệ thống” từ Menu thả xuống.
- Bước 3: Bạn nhấn vào “đăng nhập” ở trên cùng phía bên phải màn hình máy Macbook.
- Bước 4: Bạn nhập tài khoản Apple ID và mật khẩu chính chủ của bạn vào máy Macbook.
- Bước 5: Bạn nhấn “tiếp theo” (Next) cho máy khởi chạy.
- Bước 6: Bạn nhấn chọn Cho phép (Allow) để cho phép nút TÌm kiếm Macbook của tôi ( My Mac) được bật.
- Bước 7: Bạn nhấn Xác nhận các hộp kiểm ( Checkbox) ở bên cạnh các ứng dụng có sử dụng đám mây iCloud.
Lưu ý: Bạn nên giữ nguyên các hộp kiểm trong mỗi ứng dụng máy MacOS. Bằng cách này, việc cài đặt iCloud trên Macbook sẽ có tất cả các thiết bị hỗ trợ iCloud mà bạn đang dùng.
- Xem thêm: Cài đặt macbook về mặc định vô cùng đơn giản giúp máy trở về nguyên trạng ban đầu siêu mới
Cách kiểm tra thông tin trên tài khoản iCloud trên Macbook
Sau khi hoàn tất việc cài đặt iCloud trên Macbook, bạn có thể tự mình kiểm tra thông tin tài khoản iCloud mà bạn đang sử dụng. Từ thông tin liên lạc, mật khẩu, bảo mật, các thiết bị đã đăng ký cho đến việc thanh toán phí cài đặt iCloud trên Mac.
.jpg)
Kiểm tra trên Macbook rất đơn giản dễ dàng nhằm kiểm tra phát hiện ra lỗi sai sót trong hệ thống máy kịp thời, nhanh chóng đưa ra hướng giải quyết, sửa chữa hơn.
Những bước kiểm tra thông tin cá nhân của bản thân qua cài đặt iCloud trên Macbook:
- Đầu tiên, bạn cần lầm là nhấn vào biểu tượng Apple ở góc trên cùng bên trái màn hình máy tính Macbook.
- Thứ hai, bạn phải nhấn vào Tùy chỉnh hệ thống từ Menu thả xuống.
- Thứ ba, bạn nhấn vào Apple ID ở trên cùng bên phải màn hình máy Macbook.
- Cuối cùng, bạn Nhấn vào Tên, Số điện thoại, Email, Mật khẩu và bảo mật, Thanh toán của mình nếu bạn muốn thay đổi những thông tin này trên máy tính Macbook.
Cách quản lý quyền đồng bộ hóa iCloud trên máy Macbook
Chỉ cần thực hiện 6 bước dưới đây, bạn hoàn toàn có thể quản lý quyền đồng bộ hóa dữ liệu trên đám mây cài đặt iCloud trên Macbook
.jpg)
- Bước 1: Bạn nhấp vào biểu tượng Apple ở trên cùng bên trái màn hình máy tính Macbook.
- Bước 2: Nhấn Tùy chọn hệ thống thả từ Menu xuống.
- Bước 3: Nhấp vào Apple ID trên cùng màn hình máy Mac.
- Bước 4: Nhấp vào đám mây dữ liệu iCloud bên trái.
- Bước 5: Nhấn vào nút Tùy chọn bên cạnh iCloud Drive bên phải máy.
- Bước 6: Đánh dấu hoặc bỏ chọn hộp kiểm bên cạnh ứng dụng bạn muốn cho phép hoặc thu hồi đồng bộ hóa dữ liệu đám mây cài đặt iCloud trên Macbook.
Cách đăng xuất khỏi iCloud trên máy tính Macbook
Nếu vào một ngày đẹp trời, bỗng dưng bạn không muốn sử dụng iCloud Drive trên bất kỳ thiết bị nào, thì bạn hoàn toàn có thể đăng xuất khỏi iCloud trên máy Macbook. Thật sự thì việc đăng xuất iCloud đơn giản hơn nhiều so với cài đặt iCloud trên Macbook.
.jpg)
- Bước 1: Bạn nhấn vào biểu tượng Apple ở góc trên bên trái của màn hình máy Macbook.
- Bước 2: Bạn nhấn vào Tùy chọn hệ thống từ menu thả xuống.
- Bước 3: Bạn nhấn vào Apple ID ở trên cùng màn hình máy.
- Bước 4: Bạn nhấn vào Tổng quan bên phải máy Macbook.
- Bước 5: Sau cùng bạn nhấn vào Đăng xuất khỏi đám mây dữ liệu iCloud trên máy.
- Bước 6: Bạn chuyển đổi nội dung bạn muốn giữ trên máy Macbook của mình.
- Bước 7: Cuối cùng, bạn chọn giữ lại một Bản sao khác.
Trên đây là những tổng hợp về các cách cài đặt iCloud trên Macbook bởi tính hữu dụng của iCloud được Apple sáng lập ra, với khả năng sao lưu, đồng bộ hình ảnh tuyệt vời mà nhiều người khi sử dụng Macbook rất yêu thích mà mình đã chọn lọc và đúc kết. Hy vọng sau bài viết trên của Techbook đã mang lại thông tin hữu ích đến với mọi độc giả.
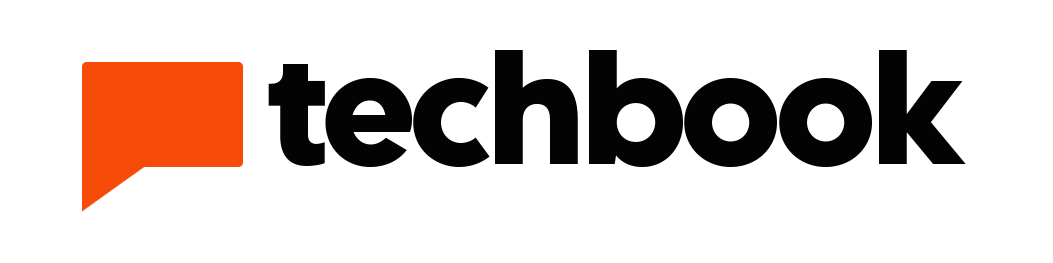






Sản phẩm Hot
IPad Pro M1 11 inch WiFi
20,000,000₫AirPods Max Mới
11,190,000₫Apple Watch Nike Series 7 GPS +
15,990,000₫