Cài đặt cấu hình Ipad là gì?
Cài đặt cấu hình iPad là cài đặt tất cả những thông số kỹ thuật của phần cứng được tích hợp trên thiết bị ipad của bạn. Cấu hình Ipad bao gồm: Dung lượng bộ nhớ, nhà mạng, phiên bản IOS, kiểu máy, series, IMEI,...
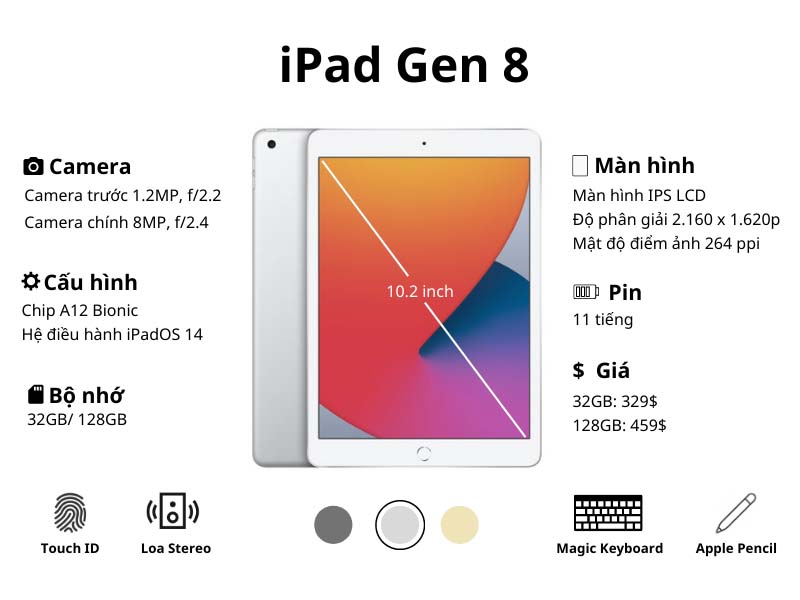
Vì sao cần cài đặt cấu hình cho Ipad?
Khi bạn mới mua Ipad, sẽ không có bất kỳ thông số cấu hinh nào được cài đặt (trừ Ipad cũ). Nếu không cài đặt cấu hình Ipad, bạn sẽ không thể sử dụng thiết bị. Bởi vậy, cài đặt cấu hình iPad là bước bắt buộc nếu bạn muốn tiếp tục sử dụng thiết bị iPad.
Các bước cài đặt cấu hình cho Ipad đơn giản nhất
Để cài đặt cấu hình cho Ipad, bạn thực hiện các bước sau đây:
Bước 1: Mở màn hình Ipad
Bước đầu tiên bạn cần làm để có thể cài đặt Ipad đó là mở màn hình thiết bị. Để mở màn hình Ipad, bạn nhấn nút nguồn ở thân máy hoặc nút Home.
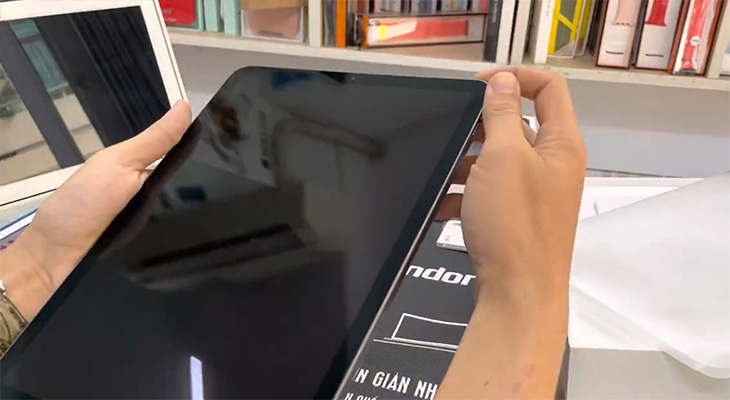
Bước 2: Thiết lập ngôn ngữ và quốc gia
Sau khi màn hình đã được mở, bạn thực hiện vuốt màn hình từ dưới lên hoặc nhấn nút Home để chuyển sang bước 2 - Thiết lập ngôn ngữ.
Tùy vào thói quen và khả năng sử dụng ngôn ngữ của bạn, bạn có thể chọn ngôn ngữ phù hợp. Tại Việt Nam, 2 ngôn ngữ được cài đặt phổ biến nhất là tiếng Việt (tiếng mẹ đẻ) và tiếng Anh.
Sau khi cài đặt xong ngôn ngữ, màn hình Ipad của bạn sẽ chuyển qua mục cài đặt Quốc gia và vùng sinh sống. Tại đây, bạn chọn vùng sinh sống phù hợp với ngôn ngữ đã chọn.
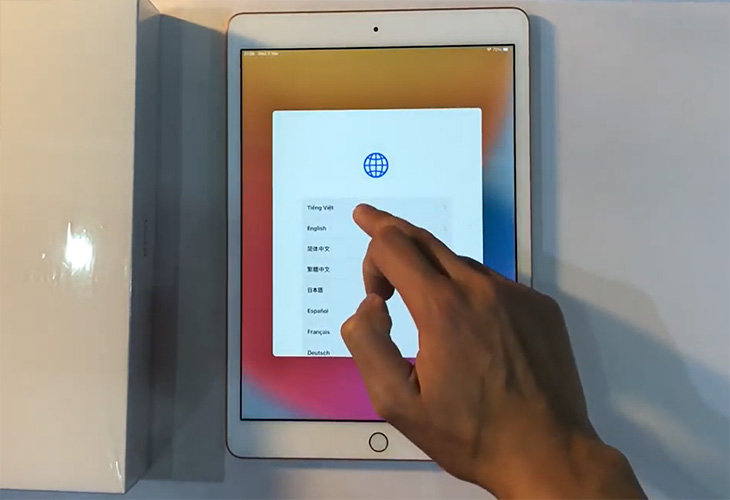
Bước 3: Thiết lập thiết bị
Ở bước thiết lập thiết bị, màn hình sẽ hiển thị lựa chọn thiết lập nhanh cho bạn. Bạn hoàn toàn có thể thiết lập nhanh bằng cách đặt chiếc Ipad (hoặc Iphone)đã được cài đặt cấu hình hoàn chỉnh lại gần thiết bị và chọn Tiếp tục. Apple sẽ tự động đồng bộ các cài đặt mà bạn không cần thực hiện các bước tiếp theo.
Nếu không có Iphone hoặc Ipad đã được cài đặt cấu hình khác, bạn chuyển qua bước 4.
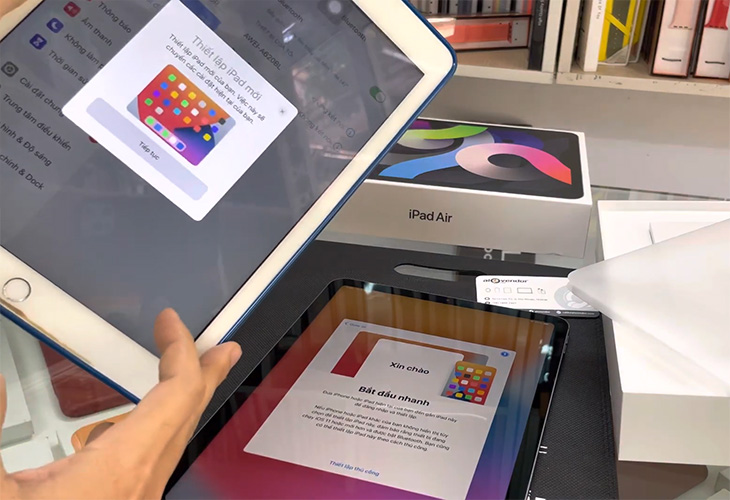
Bước 4: Thiết lập khóa màn hình thiết bị
Để đảm bảo tính bảo mật cho thiết bị, bạn cần cài đặt khóa màn hình. Tùy vào thói quen và dòng Ipad mà bạn lựa chọn cách khóa và mở khóa khác nhau. 2 cách mở khóa mà bạn có thể cài đặt:
Mở khóa bằng Touch ID hoặc Face ID
Face ID chỉ có ở một số dòng máy: iPad Pro 12.9-inch (thế hệ 4), iPad Pro 12.9-inch (thế hệ 3), iPad Pro 11-inch (thế hệ 2), iPad Pro 11-inch.
Đến bước thiết lập Touch ID, màn hình sẽ hiện ra yêu cầu để bạn ấn “Tiếp tục” hoặc “Thiết lập Touch ID sau”. Sau khi chọn “Tiếp tục”, bạn ấn ngón tay cái lên nút Home để thiết bị lưu lại dấu vân tay.
Nếu không muốn thiết lập mật khẩu vân tay, bạn có thể bỏ qua bằng cách nhấn “Thiết lập Touch ID sau”.
Nếu máy có Face ID, yêu cầu cài đặt Face ID sẽ hiện ra và bạn làm theo hướng dẫn trên màn hình.
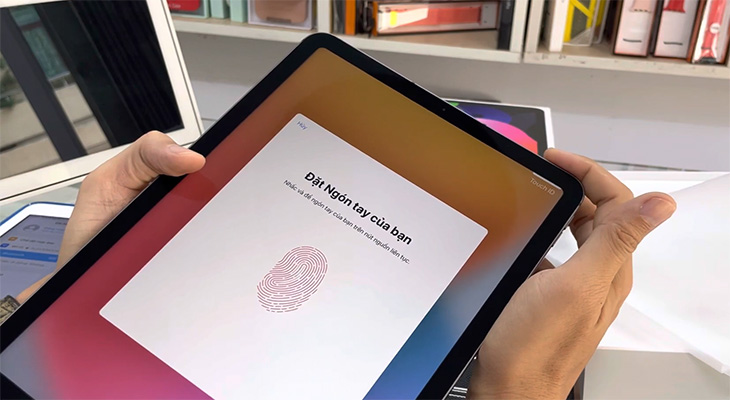
Mở khóa bằng password
Tại bước mở khóa bằng Password, bạn chọn “Cài đặt Password theo nhu cầu sử dụng”. Lúc này, trên màn hình sẽ hiển thị 4 tùy chọn để bạn lựa chọn như sau:
- Tùy chọn chữ số tùy chỉnh: Đây là tùy chọn có khả năng bảo mật cao nhất của Ipad. Bạn có thể cài đặt password gồm cả chữ cái, số và ký hiệu. Thiết bị sẽ không giới hạn số ký tự mà bạn có thể nhập.
- Tùy chọn mã số tùy chỉnh: Lúc này, phạm vi password đã bị giới hạn lại, chỉ gồm chữ số, không bao gồm chữ cái và ký tự. Tuy nhiên, số lượng chữ số cũng không giới hạn.
- Tùy chọn mã số 4 số:Với password 4 chữ số, bạn có thể ghi nhớ mật khẩu dễ dàng. Tuy nhiên, cách bảo mật này lại kém bảo mật nhất trong số những tùy chọn mở khóa màn hình. - Tùy chọn không sử dụng mật mã: Bạn cũng có thể bỏ qua bước tạo mật mã bằng cách chọn “Không sử dụng mật mã”.
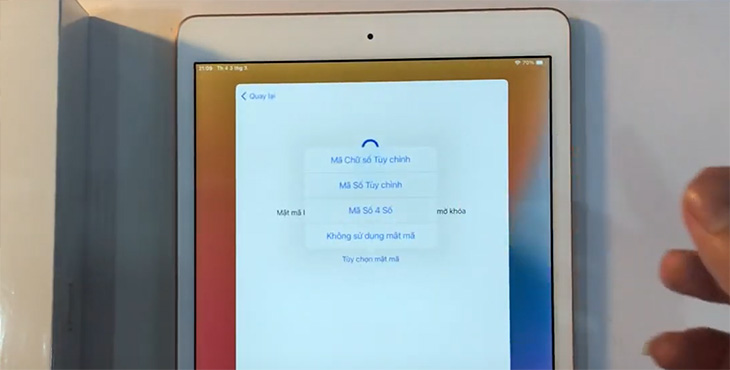
Bước 5: Thiết lập dữ liệu và ứng dụng cho Ipad
Ở bước thiết lập dữ liệu và ứng dụng, bạn sẽ có 5 lựa chọn:
- Lựa chọn 1: Khôi phục từ bản sao lưu Icloud. Bạn làm theo các hướng dẫn trên màn hình. Chỉ trong một thời gian ngắn, bạn sẽ thấy dữ liệu được đồng bộ từ Icloud qua Ipad. Bạn cần nhớ ID Apple để có thể thực hiện được lựa chọn này.
- Lựa chọn 2: Khôi phục từ máy Mac/PC. Bạn có thể khôi phục dữ liệu từ Macbook hoặc PC sang Ipad mới mua chỉ với Itunes. Bạn có thể kết nối Itunes vào máy tính thông qua USB.
- Lựa chọn 3: Chuyển trực tiếp từ Ipad. Nếu bạn đã từng sử dụng một chiếc Ipad trước đó, bạn chỉ cần chuyển dữ liệu từ Ipad cũ qua chiếc Ipad này và sử dụng bình thường.
- Lựa chọn 4: Di chuyển dữ liệu từ Android. Bạn cũng có thể di chuyển dữ liệu từ điện thoại Android sang Ipad bằng cách chọn mục này.
- Lựa chọn 5: Không chuyển ứng dụng & và dữ liệu. Nếu nhấn vào lựa chọn số 5, bạn sẽ bỏ qua bước Thiết lập cài đặt ứng dụng và dữ liệu cho Ipad.
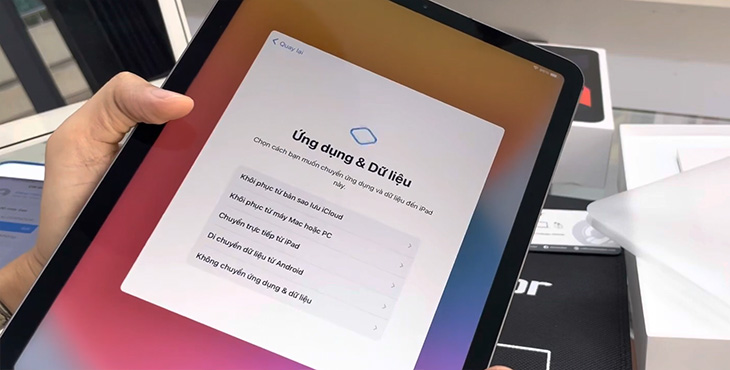
Bước 6: Đăng nhập ID Apple
Tại bước 6, bạn đăng nhập ID Apple cho thiết bị. Nếu bạn đã quên ID này, bạn cần tham khảo cách lấy lại ID Apple trên google hoặc tại Techbook. Bạn cũng có thể bỏ qua bước này bằng cách lựa chọn “Thiết lập sau trong cài đặt.
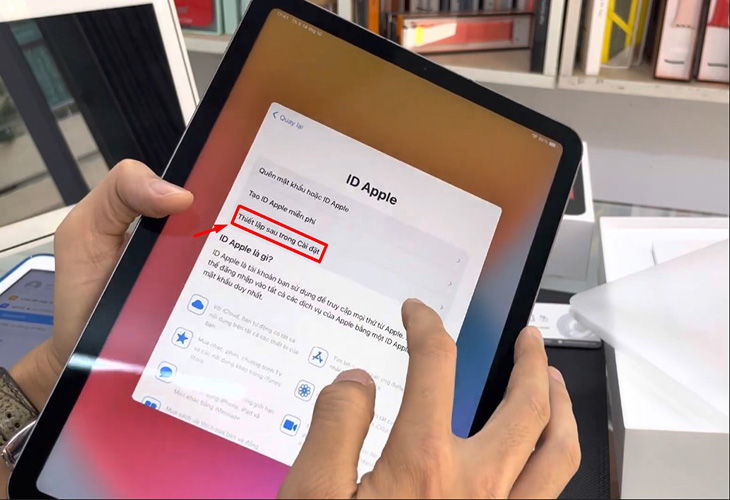
Bước 7: Chấp nhận các điều khoản của Apple
Đây là bước bắt buộc để bạn có thể thực hiện những bước cài đặt cuối cùng. Bạn nên đọc kỹ các điều khoản trước khi tick vào ô vuông Đồng ý.
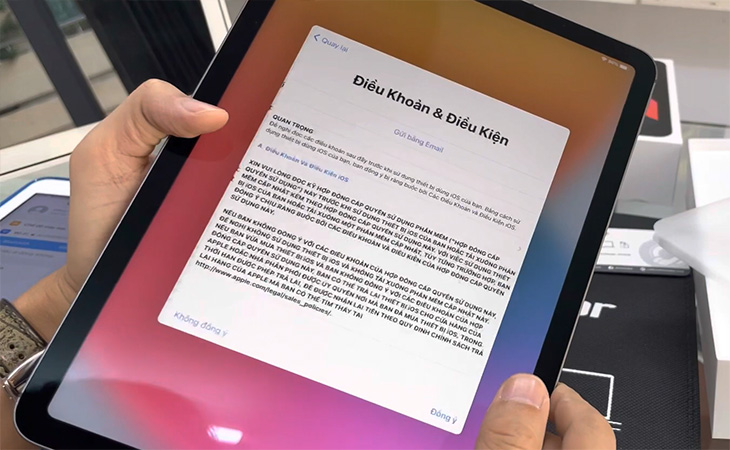
Bước 8: Thiết lập các cài đặt khác cho thiết bị
Với các cài đặt khác, bạn sử dụng thanh Cài đặt nhanh được gợi ý sẵn trên màn hình Ipad. Khi các cài đặt nhanh hiện ra, bạn có thể chọn Tiếp tục để cài đặt chúng hoặc bỏ qua bằng cách chọn Thiết lập sau trong Cài đặt.
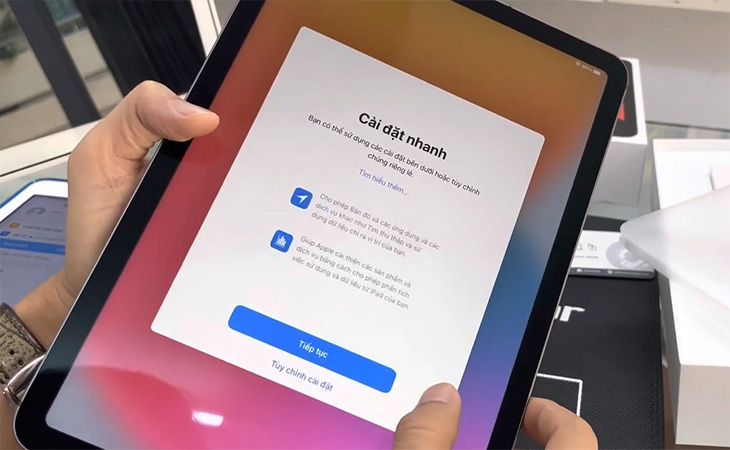
Như vậy, Cài đặt đã được hoàn tất, bạn sẽ được chào đón đến với thiết bị mới của mình.
Bài viết trên đây là những chia sẻ chi tiết nhất từ Techbook về hướng dẫn cách các bước cài đặt cấu hình Ipad chi tiết, đơn giản, dễ dàng nhất. Hy vọng bạn sẽ có những trải nghiệm tuyệt vời với chiếc Ipad của mình.
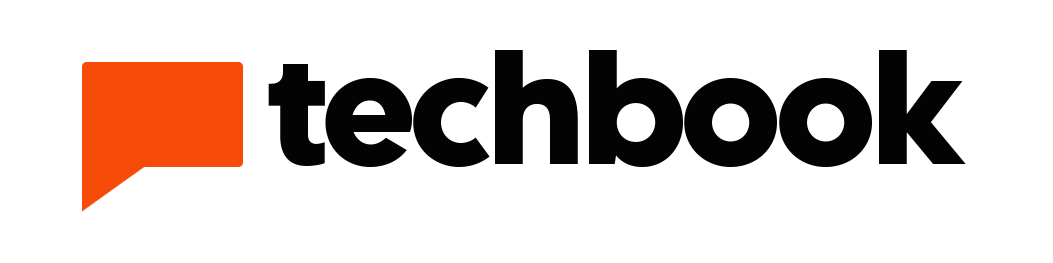


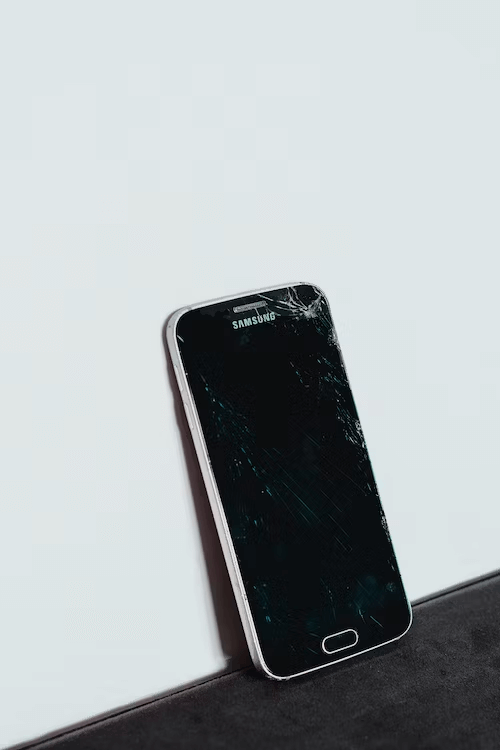


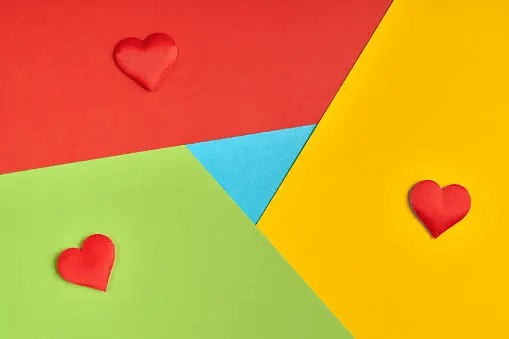
Sản phẩm Hot
IPad Pro M1 11 inch WiFi
20,000,000₫AirPods Max Mới
11,190,000₫MacBook Pro 14 inch M1 Pro 2021
59,990,000₫