Zoom là gì?
Zoom với tên gọi đầy đủ là Zoom Cloud Meetings là công cụ họp meeting online có thể học tập, giảng dạy vô cùng tuyệt vời. Ứng dụng phần mềm zoom có thể hoạt động trên hầu hết các thiết bị di động công nghệ hiện nay, nhờ đó người dạy và người học có thể sử dụng bất kỳ thiết bị công nghệ từ laptop, Macbook, iphone,... có kết nối mạng để tạo các cuộc meetings phòng học, và các tương tác, trao đổi kiến thức giữa mọi người mọi lúc mọi nơi.
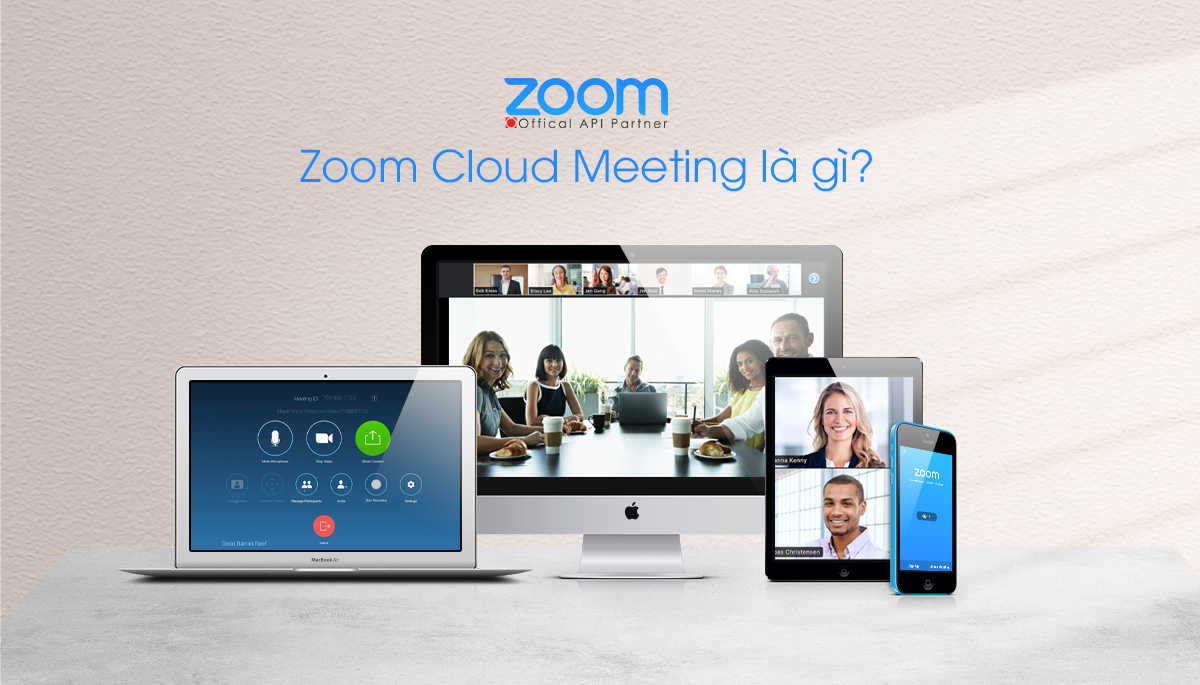
Cài đặt phần mềm Zoom cho Mac
Để cài đặt Zoom trên cho Macbook Air, bạn cần điều chỉnh các cài đặt Security & Privacy trên máy Mac để cho phép tải xuống ứng dụng không chỉ từ App Store mà còn từ những nhà phát triển đã được xác định và phê duyệt.
- Bước 1: Đầu tiên, bạn nhấn click vào biểu tượng quả táo nằm ở góc trên bên trái màn hình và chọn System Preferences.
- Bước 2: Sau đó, bạn đi tới Security & Privacy > General.
- Bước 3: Bạn nhấp vào biểu tượng khóa ở góc dưới bên trái màn hình, nhập mật khẩu và click Unlock.
- Bước 4: Bạn tích vào tùy chọn App Store and identified developers bên dưới mục Allow apps downloaded from.
- Bước 5: Cuối cùng, bạn nhấn click vào biểu tượng khóa lần nữa để lưu thay đổi.
Ngoài điều chỉnh hệ thống và an toàn cài đặt trên máy Macbook air đã nêu trên. Sau đây là cách cài đặt Zoom cho Macbook air, bạn chỉ cần thao tác các bước đơn giản ngay dưới đây.
.jpg)
- Bước 1: Đầu tiên, bạn vào truy cập vào trang Download Center
- Bước 2: Sau đó, bạn nhấn click vào nút Download bên dưới Zoom Client for Meetings.
- Bước 3: Bạn nhấp đúp chuột vào file PKG trong thư mục Downloads để mở tệp.
- Bước 4: Bạn click vào Continue.
- Bước 5: Bạn chọn Install for all users of this computer hoặc Install only for me và click Continue.
- Bước 6: Bạn nhấp chuột vào nút Install.
Lưu ý: Nếu bạn chọn Install for all users of this computer ở bước 5, hãy nhập thông tin đăng nhập của quản trị viên cho thiết bị và click Install Software.
- Bước 7: Cuối cùng, sau khi quá trình cài đặt thành công, bạn ấn nút Close.
Cách thực hiện cuộc gọi Zoom đầu tiên trên Macbook air
- Bước 1: Sau khi bạn đã cài đặt Zoom cho Macbook Air, bạn có thể tham gia cuộc họp với mọi người đang diễn ra, bằng cách bạn nhấn click vào mục hiển thị trên giao diện “Join a Meeting” nếu bạn đã được mời tham gia vào cuộc họp trước đó. Bước 2: Nếu chưa có tài khoản, bạn có thể click vào Sign In để đăng ký vào tài khoản Zoom.
.jpg)
- Bước 3: Bạn sẽ được đưa đến trang web Zoom với thông tin tài khoản chính chủ của mình đã được điền sẵn trong các trường hợp. Bạn nhấp chuột vào nút Create Account để tạo tài khoản trên Zoom.
- Bước 4: Ngay bây giờ, bạn hãy click vào Open zoom.us.app để mở ứng dụng trên máy tính Macbook Air .
- Bước 5: Việc thực hiện cuộc gọi đầu tiên rất đơn giản. Bạn chỉ cần nhấn vào New Meeting trên Zoom.
- Bước 6: Cuối cùng, bạn nhấn chọn Start with a video hoặc Use personal meeting ID.
Hướng dẫn cách tạo phòng học trên Zoom
Sau khi cài đặt zoom cho Macbook Air, ta sẽ hướng dẫn cách tạo phòng họp trên Zoom chỉ với các bước đơn giản, dễ thực hiện như sau:
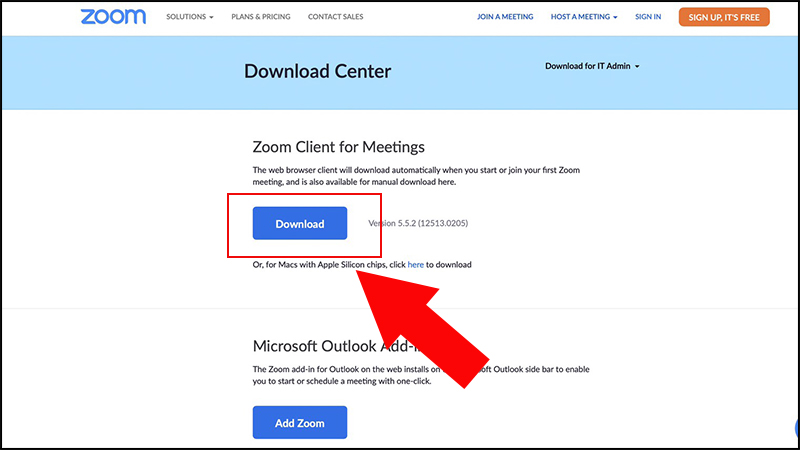
Bước 1: Ngay tại giao diện chính của phần mềm Zoom, bạn chọn vào Sign In để tiến hành đăng nhập tài khoản
Có rất nhiều phương thức để đăng nhập và đăng ký tài khoản trên phần mềm ứng dụng Zoom. Bạn có thể:
- Đăng ký tài khoản Zoom mới bằng cách bạn nhấn vào Sign Up Free
- Liên kết với tài khoản SSO
- Liên kết với tài khoản Google
- Liên kết với tài khoản Facebook
Bước 2: Sau khi bạn đã có tài khoản và đăng nhập thành công trên zoom, bạn sẽ được chuyển đến giao diện chính của phần mềm Zoom. Tại đây sẽ bao gồm hướng dẫn chi tiết các mục và công cụ trên Zoom như sau:
Thanh công cụ ngang:
- Home: Quay trở về giao diện chính của phần mềm Zoom.
- Chat: Hiển thị cửa sổ chức năng Trò chuyện của các cuộc họp trên app.
- Meetings: Hiển thị cửa sổ chức năng hội họp, gặp mặt trên phần mềm Zoom.
- Contacts: Hiển thị danh sách các địa chỉ liên lạc gần nhất của bạn trên phần mềm Zoom.
Trên đây là tổng quát các cách cài đặt Zoom cho Macbook Air, là một ứng dụng gọi thoại tuyệt vời, an toàn và hiệu quả nhanh chóng giúp thuận tiện trong việc sử dụng máy hơn mà Techbook đã chọn lọc và đúc kết. Hy vọng sau bài viết này sẽ mang lại thông tin hữu ích đến với mọi độc giả tại đây!
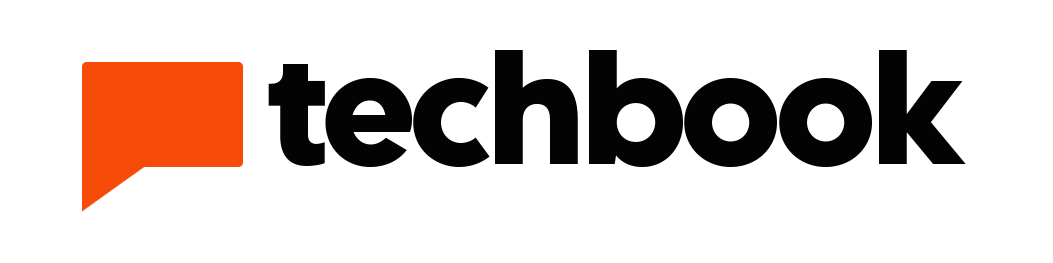






Sản phẩm Hot
Ốp lưng Da viền dẻo iPhone 13
630,000₫AirPods Max Mới
11,190,000₫MacBook Pro 14 inch M1 Pro 2021
72,990,000₫