
Tiến hành sạc pin cho chiếc MacBook
Mặc dù khi bạn mới mua máy thì trong máy đã có sẵn một lượng pin nhất định. Tuy nhiên, điều quan trọng nhất nếu bạn mới mua máy là phải kết nối bộ sạc lần đầu. Điều này cực kỳ quan trọng vì trước khi hoàn thành các cách cài đặt MacBook mới mua, bạn không được để tình trạng chết pin và sập máy.
Lựa chọn quốc gia bạn đang sinh sống
Tiếp theo, MacBook của bạn sẽ yêu cầu bạn chọn quốc gia của bạn. Điều này hướng dẫn bạn sử dụng ngôn ngữ nào và xác định định dạng cho ngày và giờ. Vui lòng chọn đúng cho quốc gia của bạn để tránh sai sót về ngày, giờ, thời tiết và những thứ khác. Những thứ liên quan đến vị trí hiện tại của bạn. Bạn có thể thay đổi hoặc chỉnh sửa các cài đặt này sau trong Bảng Điều khiển (System Preferences) trong Ngôn ngữ và Văn bản (Language & Region).
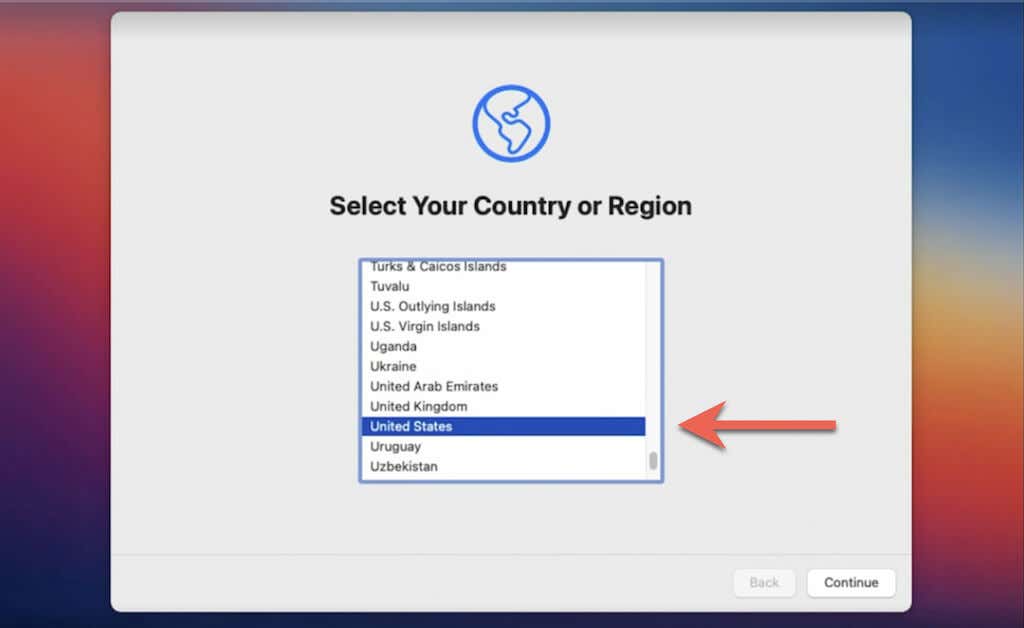
Thực hiện di chuyển nội dung từ MacBook cũ
MacBook cung cấp cho bạn khả năng di chuyển tài khoản, mật khẩu, ứng dụng và tài liệu của bạn từ một máy tính Mac hoặc Windows khác. Nếu không cần thay đổi, bạn có thể chọn không chuyển tất cả thông tin.
Nếu bạn có cáp chuyển đổi và bộ điều hợp Thunderbolt, bạn có thể kết nối máy Mac cũ của mình tại thời điểm này. Nếu đang sử dụng bản sao lưu Time Machine từ máy Mac cũ hơn, bạn có thể kết nối ổ đĩa. Sau khi kết nối ổ đĩa và nhấp vào Tiếp theo, bạn có thể chọn bản sao lưu hoặc tài khoản để chuyển sang MacBook mới của mình.
Cài đặt bộ GoTiengViet
Bộ gõ tiếng Việt đã có trên macOS nhưng đôi khi bị treo và một số ứng dụng gõ bằng bộ gõ mặc định cũng bị rè, không hay. Hãy sử dụng GoTiengViet để thay thế. Bạn có thể sử dụng bất kỳ bộ gõ nào của bên thứ ba, nó khá ổn định. Sau khi cài đặt GoTiengViet, bạn nhớ bật tính năng chạy với macOS và thay đổi biểu tượng Bộ gõ thành đen trắng. Nó giúp đẹp và hài hòa với các biểu tượng khác trên thanh trạng thái hệ thống trong menu Cài đặt bộ gõ.
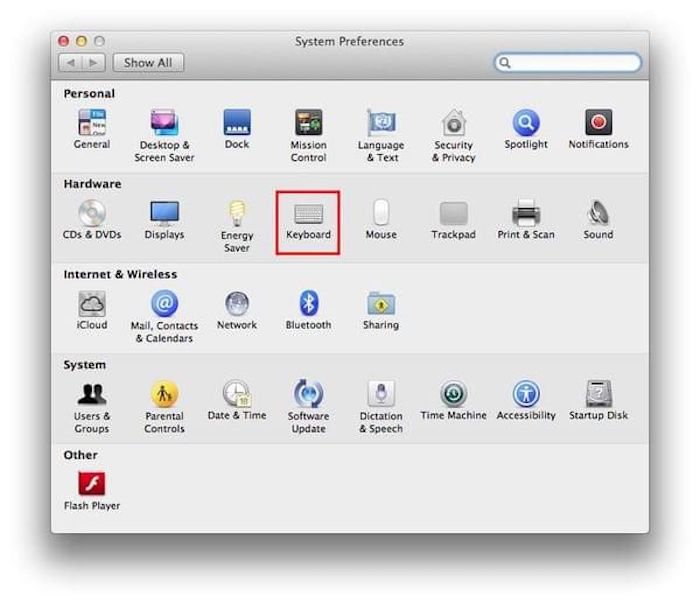
Thiết lập lại thanh dock sau khi mua MacBook
Thanh dock là thanh tiêu chuẩn ở cuối màn hình hiển thị các ứng dụng đang chạy và một số ứng dụng thường dùng. Nếu bạn không thích việc nó nằm dưới màn hình vĩnh viễn, hãy chiếm không gian vì các cửa sổ thường kéo dài theo chiều dọc. Vì vậy, chúng ta hãy di chuyển thanh dock này sang cạnh bên trái và điều chỉnh nó một chút để làm cho nhỏ gọn hơn.
Để di chuyển và thay đổi kích thước của Dock, hãy đi tới: System Preferences ---> Dock. Nó có tất cả đồ chơi để bạn có thể thay đổi kích thước, điều chỉnh hiệu ứng phóng to, di chuyển vị trí,... Chỉ cần làm theo hướng dẫn và điều chỉnh theo ý thích của bạn.
Tắt autocorrect và thiết lập gõ tắt
Tính năng tự động sửa lỗi trên macOS cũng khó chịu như trên iOS, vì vậy người dùng thường tắt nó đi để thoải mái trong việc sử dụng. Bạn hãy vào: System Preferences ---> Keyboard, chuyển sang tab Text. Trong này bạn hãy:
- Bỏ dòng “Correct spelling automatically” (bỏ tự động chỉnh sửa)
- Thiết lập các từ gõ tắt ở bảng bên tay trái. Tùy theo sở thích và thói quen mà bạn thiết lập, điều này không cố định.
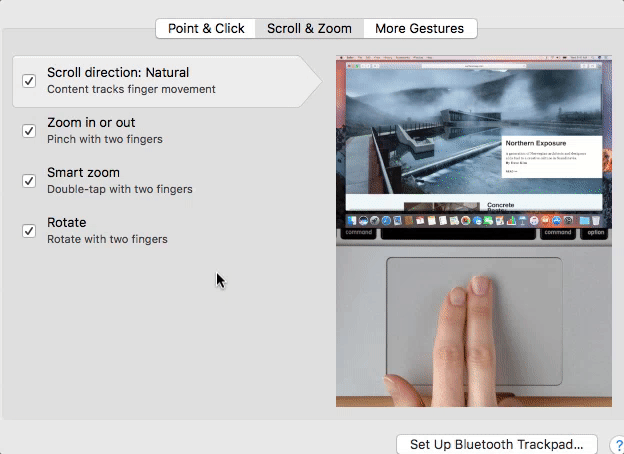
Thiết lập các Internet Account sau khi mua MacBook
Các ứng dụng như: Email, Calendar và Danh bạ đi kèm với macOS. Vì vậy bạn thường cần đăng nhập vào các tài khoản của mình trên máy Mac để đồng bộ các thông tin trên. Tuy nhiên, hầu hết tài khoản của người dùng là Google Apps / GSuites / Gmail, vì vậy bạn cần thiết lập tài khoản internet. Ngoài ra, macOS có hỗ trợ tích hợp tuyệt vời cho các tài khoản Yahoo, Outlook, AOL và Microsoft Exchange. Nhiều tài khoản riêng biệt cho lịch và danh bạ cũng được hỗ trợ.
Đăng nhập Icloud trên Macbook mới mua
Nếu bạn đăng ký iCloud, bạn có thể đồng bộ hóa ghi chú và lời nhắc nếu bạn cũng có iPhone hoặc iPad với máy Mac của mình. Ngoài ra, nó giúp khóa và xóa thiết bị từ xa khi bị mất. Về cơ bản, có rất nhiều lợi ích của iCloud, vì vậy tôi thường nhanh chóng đăng nhập vào các bước thiết lập máy tính. Để thực hiện việc này, hãy đi tới: Tùy chọn hệ thống ---> Apple ID Đăng nhập bằng tài khoản Apple ID / iCloud của bạn.
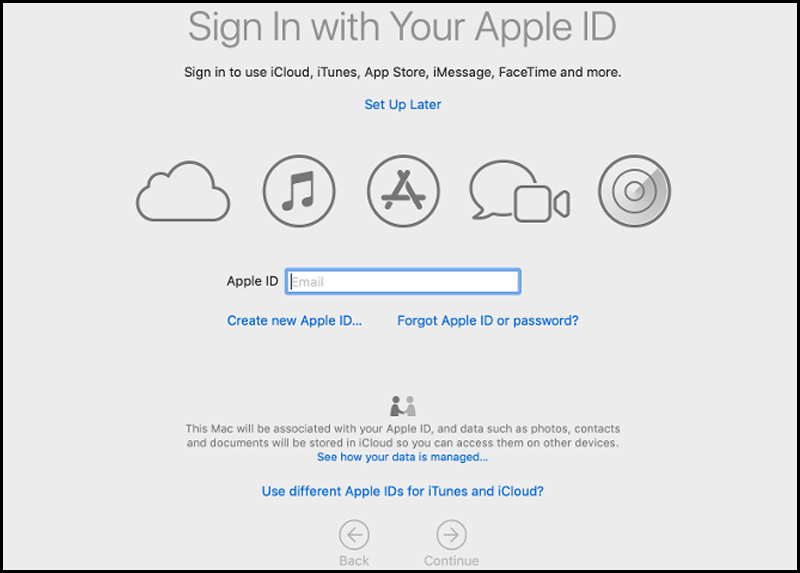
Trên đây là hướng dẫn cách cài đặt MacBook mới mua mà Techbook đã chia sẻ cho mọi người cùng tham khảo. Ngoài ra, trong khi sử dụng, bạn có thể tìm hiểuthêm từ bạn bè và gia đình để xem ứng dụng và phần mềm nào tốt cho thiết bị. Cảm ơn đã theo dõi bài viết này và hẹn gặp lại các bạn trong những bài viết khác!
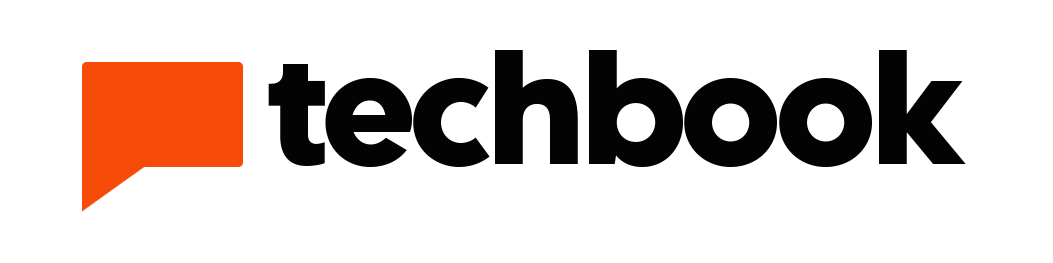






Sản phẩm Hot
Adapter sạc Apple Type C 20W
790,000₫AirPods Max Mới
11,190,000₫Apple Watch Nike Series 7 GPS +
14,990,000₫