
Cài đặt bản sao lưu Macbook lên iCloud
Cách cài đặt bản sao lưu Macbook lên iCloud vô cùng đơn giản dễ dùng, chỉ cần bạn thao tác các bước đơn giản sau đây:
- Bước 1: Xem và quản lý các cài đặt bản sao lưu Macbook lên iCloud.
- Bước 2: Trên máy Macbook hiển thị, bạn nhấn chọn menu Apple > Tùy Chọn Hệ Thống, nhấp vào ID Apple, rồi nhấp vào iCloud.
- Bước 2: Nhấn vào mục Quản Lý, rồi nhấn vào mục Sao lưu ở bên trái. Ở phía bên phải, bạn sẽ thấy các thiết bị máy Macbook đã bật tính năng cài đặt bản sao lưu Macbook lên iCloud.
Lưu ý: Nếu bạn muốn xóa cài đặt bản sao lưu Macbook lên iCloud, thao tác hãy chọn một thiết bị, sau đó nhấp vào Xóa.
- Xem thêm: Cài đặt macbook về mặc định vô cùng đơn giản giúp máy trở về nguyên trạng ban đầu siêu mới
Kích Hoạt Time Machine Để Sao Lưu Cho Máy Macbook
Ngoài cách cài đặt bản sao lưu Macbook lên iCloud thì bạn có thể tham khảo thêm cách sao lưu trên máy Macbook bằng Time Machine một cách an toàn & hiệu quả nhất. Chỉ vài thao tác đơn giản trên máy và kích hoạt Time Machine như sau:
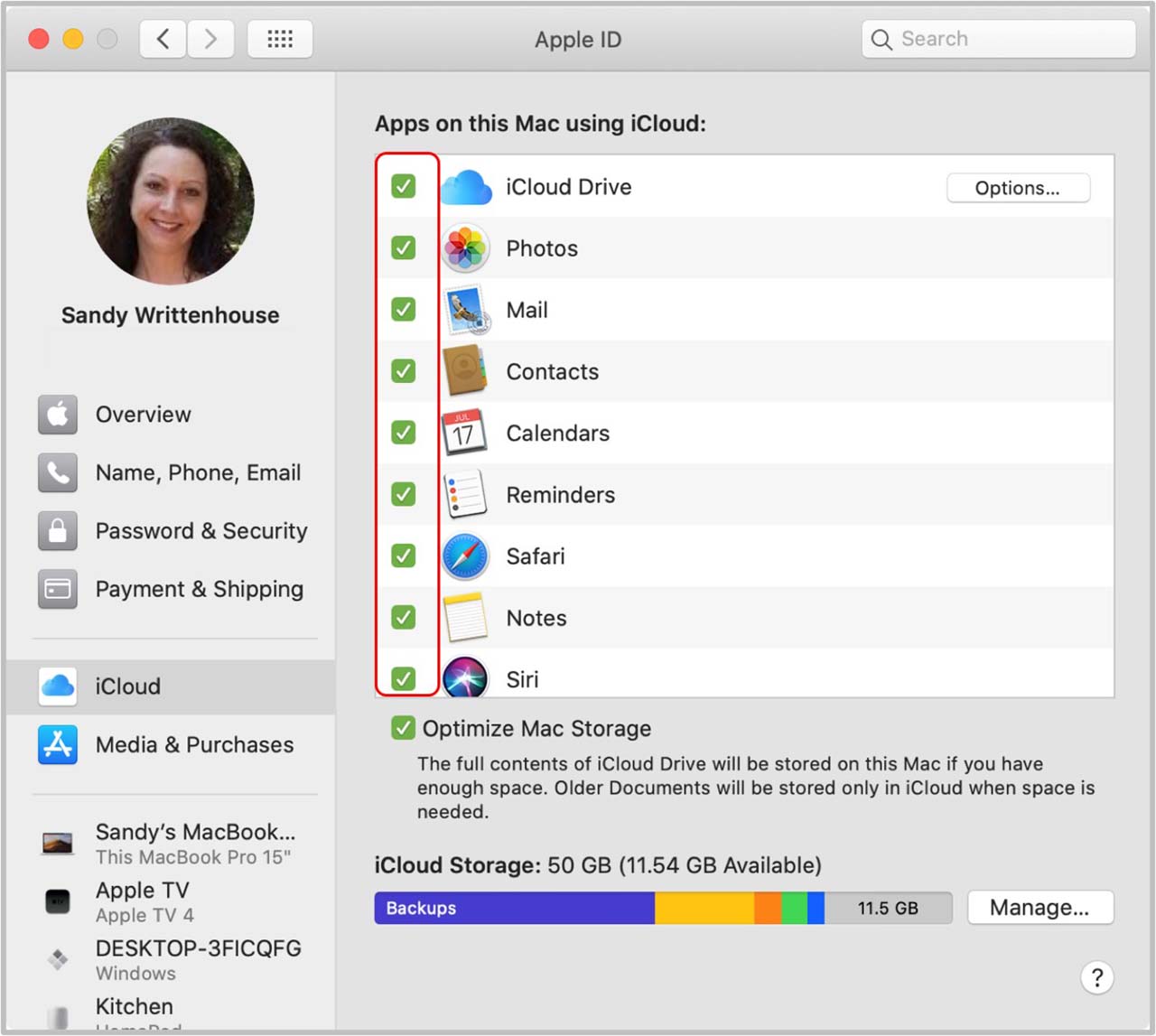
- Bước 1: Từ Menu Apple, bạn chọn hệ thống System Preferences .
- Bước 2: Chọn biểu tượng của ứng dụng có tên Time Machine .
- Bước 3: Bạn nhấn click chọn Select Backup Disk .
- Bước 4: Bạn chọn ổ đĩa cứng ngoài mà bạn muốn sử dụng để lưu trữ bản sao lưu trên máy MacOS bằng Time Machine.
- Bước 5: Bạn đánh tích chọn hộp Backup Automatically để tự động sao lưu dữ liệu trên máy MacOS của bạn vào ổ đã chọn.
Cách khôi phục các file từ sao lưu Time Machine
Ngoài cách khôi phục các file từ bản sao lưu Macbook lên icloud. Ta còn cách khôi phục các file dữ liệu sao lưu từ time machine vô cùng đơn giản, dễ làm.
.jpg)
- Bước 1: Đầu tiên, từ Menu Apple, bạn nhấn chọn System Preferences .
- Bước 2: Chọn ứng dụng mang tên Time Machine .
- Bước 3: Chọn đánh tích hợp Show Time Machine in menu bar trên máy Macbook .
- Bước 4: Sau khi bạn nhấn chọn ứng dụng mang tên Time Machine trên Menu Bar, click chọn Enter Time Machine.
- Bước 5: Cuối cùng, bạn tìm file hoặc thư mục trong hộp thoại question, sau đó bạn nhấn chọn Restore.
Sau đó, ứng dụng phần mềm Time Machine sẽ sao chép các file về đúng vị trí ban đầu trên ổ cứng.
Cách loại bớt các file từ Time Machine
Phần mềm Time Machine sẽ tự động sao lưu cho máy Macbook hệ điều hành iOs của bạn với toàn bộ dữ liệu mà không cần phải cài đặt bản sao lưu Macbook lên iCloud, nhưng nếu muốn bạn có thể loại bỏ các file cụ thể.
- Bước 1: Đầu tiên, từ Menu Apple chọn System Preferences
- Bước 2: Click chọn Time Machine
- Bước 3: Click chọn Options,...
- Bước 4: Click chọn nút +
- Bước 5: Chọn loại bỏ các file hoặc thư mục mà bạn muốn xóa đi
- Bước 6: Click chọn Exclude
- Bước 7: Click chọn Save
.jpg)
Cách khôi phục ổ cứng từ sao lưu Time Machine
Bất cứ khi nào ổ cứng của bạn có vấn đề lỗi hỏng hoặc có vấn đề sau khi nâng cấp Macbook, Time Machine có thể giúp bạn khôi phục lại dữ liệu từ bản sao lưu từ trước dễ dàng
- Bước 1: Đầu tiên, bạn bật nguồn máy Macbook và nhấn tổ hợp phím Command + R để truy cập hệ thống MacOS Recovery Partition. Macbook của bạn sẽ bắt đầu khởi động vào màn hình macOS Utilities
- Bước 2: Bạn chọn Restore from Time Machine Backup rồi nhấn chọn Continue (tiếp tục)
- Bước 3: Sau khi bạn đọc các thông tin trên trang Restore Your System rồi nhấn chọn Continue (tiếp tục)
- Bước 4: Bạn chọn sao lưu vào trên Time Machine của bạn rồi chọn Continue (tiếp tục)
- Bước 5: Bạn chọn bản sao lưu mới nhất trên ổ cứng của bạn rồi chọn Continue (tiếp tục). Sau đó Macbook của bạn sẽ bắt đầu tự động khôi phục các bản sao lưu từ ứng dụng Time Machine
Khi quá trình khôi phục sao lưu thiết bị Macbook lên iCloud hoặc bằng Time Machine kết thúc, máy Macbook sẽ tự khởi động lại
Nếu đã thay thế ổ đĩa cứng bằng một ổ cứng thứ 3 khác, bạn không thể khởi động từ máy MacOS Recovery Partition. Sau bước này, bạn vẫn có thể khôi phục từ sao lưu trên Time Machine. Để làm điều này, bạn chỉ cần nhấn và giữ phím Option trong khi khởi động Mac, chọn ổ sao lưu trên Time Machine làm ổ khởi động.
Trên đây là những tổng hợp về các cài đặt bản sao lưu Macbook trên iCloud để máy có thể dễ dàng khôi phục được dữ liệu trong trường hợp xấu bị mất hoặc bị xóa do bất cẩn mà Techbook đã chọn lọc và đúc kết. Hy vọng sau bài viết này sẽ mang lại thông tin hữu ích đến với mọi độc giả tại đây.
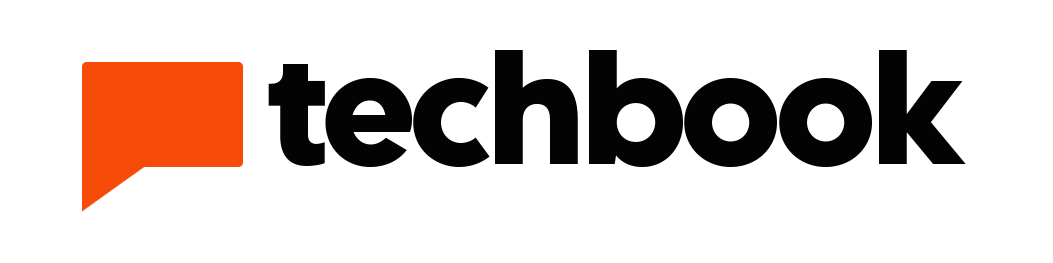


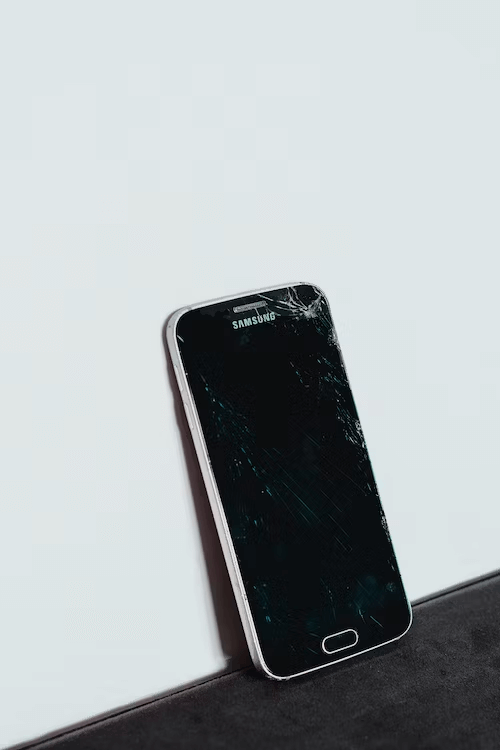


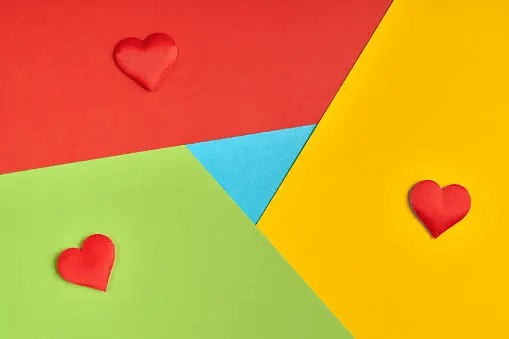
Sản phẩm Hot
Ốp lưng Da viền dẻo iPhone 13
630,000₫Apple Watch Nike Series 7 GPS +
15,990,000₫MacBook Pro 14 inch M1 Pro 2021
72,990,000₫