Các bước khôi phục cài đặt gốc MacBook như ban đầu đơn giản
.jpg)
Bước 1: Chọn restart, khởi động lại máy Macbook.
Bước 2: Sau khi chọn restart máy, bạn cần thực hiện các thao tác sau đây để được hỗ trợ cho việc khôi phục cài đặt gốc máy Macbook pro.
Lưu ý: Update phần mềm lên phiên bản mới nhất của MacOS: sử dụng tổ hợp phím Option + Command + R cho đến khi thấy biểu tượng quả địa cầu.
- Bằng cách này, máy Macbook sẽ tự động cập nhật và cài đặt phiên bản mới nhất tương thích với MacBook của bạn.
- Cách khôi phục cài đặt gốc Macbook như sau: nhấn tổ hợp phím Shift + Option + Command + R và cũng giữ cho đến khi quả địa cầu xuất hiện.
- Tổ hợp phím này sẽ giúp cho máy Macbook của bạn được tái cài đặt và cập nhật phiên bản mới nhất của MacOS mà máy được cài đặt ngay từ ban đầu.
- Cài đặt lại máy từ ổ đĩa khôi phục cài đặt gốc Macbook: sử dụng tổ hợp phím Command + R. Và bạn nhấn giữ tổ hợp này cho đến khi thấy cửa sổ tiện ích xuất hiện. Đây là cách giúp cho máy Macbook của bạn sẽ cài đặt lại những gì bạn đã lưu trữ, cài đặt.
Bước 3: Sau khi đã chọn được phương pháp khôi phục cài đặt gốc Macbook mà bạn mong muốn, bạn chỉ cần nhấn vào cài đặt lại MacOS và chọn tiếp tục thực hiện.
Bước 4: Bạn hãy thao tác nhấn vào “Chọn ổ đĩa Mac OS hiện tại”.
- Tại bước này, bạn chỉ cần làm theo các hướng dẫn trên màn hình máy Macbook đã được hiển thị và cuối cùng trong khung lựa chọn ổ đĩa của máy Mcbook để hoàn thành các bước khôi phục cài đặt gốc máy Macbook air cũng như các dòng máy Macbook khác.
Trên đây là các bước cơ bản khôi phục cài đặt gốc MacBook mà các bạn có thể tham khảo và lựa chọn cho mình cách thức để khôi phục.
Những lưu ý khi restore lại Macbook
.jpg)
Trước khi khôi phục cài đặt gốc Macbook thân yêu của bạn, bạn nên có những lưu ý đáng nên cân nhắc sau đây để khiến việc khôi phục trở nên nhanh chóng, đơn giản, dễ dàng hơn trong quá trình thực hiện khôi phục cài đặt máy.
Sao chép ổ cứng trước khi restart máy Macbook
Do quá trình restart Macbook hoặc cài mới lại MacOS là quá trình khôi phục lại tất cả các cài đặt gốc của máy, nên điều này có nghĩa rằng là việc bạn sẽ hoàn toàn mất tất cả dữ liệu đã được lưu trữ trên hệ thống máy Mac.
Thế nên, một biện pháp an toàn nhất để bạn tiếp tục được sử dụng những gì đã lưu trữ là bằng cách sao chép tất cả dữ liệu vào ổ cứng bên ngoài máy. Thông thường, người ta thường hay sử dụng chương trình Super Duper hoặc Carbon Copy Cloner kết hợp với ổ cứng ngoài để có thể sao chép dữ liệu vào trong. Hoặc bạn cũng có thể sử dụng ngay phần mềm Time Machine được Apple cung cấp trên máy, phần mềm này có thể giúp cho bạn thiết lập máy mới với tất cả các cài đặt giống như máy cũ.
Tắt iCloud đám mây khi khôi phục cài đặt gốc lại MacBook
.jpg)
Ban không phải lo lắng vì tất cả những tệp tin dữ liệu của bạn đã được bạn tạo trước đó và lưu trữ trên đám mây iCloud vẫn còn, trong chính thư mục chính của bạn. Trong quá trình đăng xuất này, iCloud sẽ tự động xóa đi các thông tin Apple Pay, bảo vệ được cho thông tin của bạn.
Các bước thực hiện khôi phục cài đặt gốc Macbook như sau : System Preferences → iCloud → Sign Out Now → Delete from Macbook.
- Xem thêm: Cài đặt macbook về mặc định vô cùng đơn giản giúp máy trở về nguyên trạng ban đầu siêu mới
Nên xóa ổ đĩa MacBook
Trao đổi hoặc sang nhượng lại máy thì đây cũng là một quá trình không thể thiếu, đây là một bước để không ai có thể xâm nhập dữ liệu bằng nhiều cách và biết được thông tin quan trọng của bạn. Tuy nhiên, hành động này là cách xóa vĩnh viễn các thông tin dữ liệu, thế nên bạn cần phải suy nghĩ thật kỹ khi quyết định xóa hết.
Các bước thực hiện khôi phục cài đặt gốc Macbook như sau: Disk Utility → Continue → Erase. Sau khi bạn hoàn thành xong, bạn chỉ cần tiếp tục nhấn vào mục Disk Utility → Quit Disk Utility để thoát khỏi chương trình đã thực hiện xong.
Hủy iTunes trước khi restart máy Macbook
Mỗi khi cần khôi phục cài đặt gốc của máy Macbook, bên cạnh việc sao lưu và nhân bản ổ cứng, bạn cũng hãy chú tâm đến tài khoản iTunes mà bản thân đang sử dụng. Hãy lưu ý rằng bạn hãy chọn hủy đi tài khoản thay vì cho người khác sử dụng để tránh các rủi ro về sau.
Các bước thực hiện đơn giản như sau: Account → Authorisations → De-authorise This Computer → Nhập user name và password → De-authorise.
.jpg)
Trên đây là thông tin cho tiết hướng dẫn cách khôi phục cài đặt gốc của Macbook siêu đơn giản, nhanh chóng mà Techbook đã đúc kết và chọn lọc. Hy vọng sau bài viết này sẽ mang lại những thông tin hữu ích đến với độc giả.
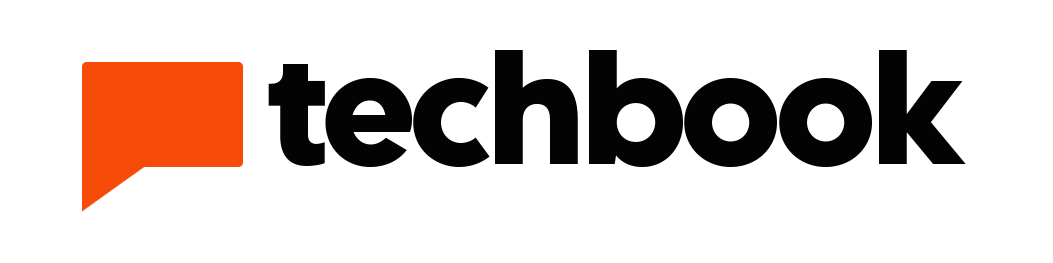






Sản phẩm Hot
IPad Pro M1 11 inch WiFi
20,000,000₫Apple Watch Nike Series 7 GPS +
15,990,000₫MacBook Pro 14 inch M1 Pro 2021
59,990,000₫