Cách cài đặt không khóa màn hình Macbook
Để cài đặt không khóa màn hình Macbook tương đối dễ dàng, bạn chỉ cần thao tác các bước đơn giản, nhanh chóng, chỉ mất vài phút tại nhà.
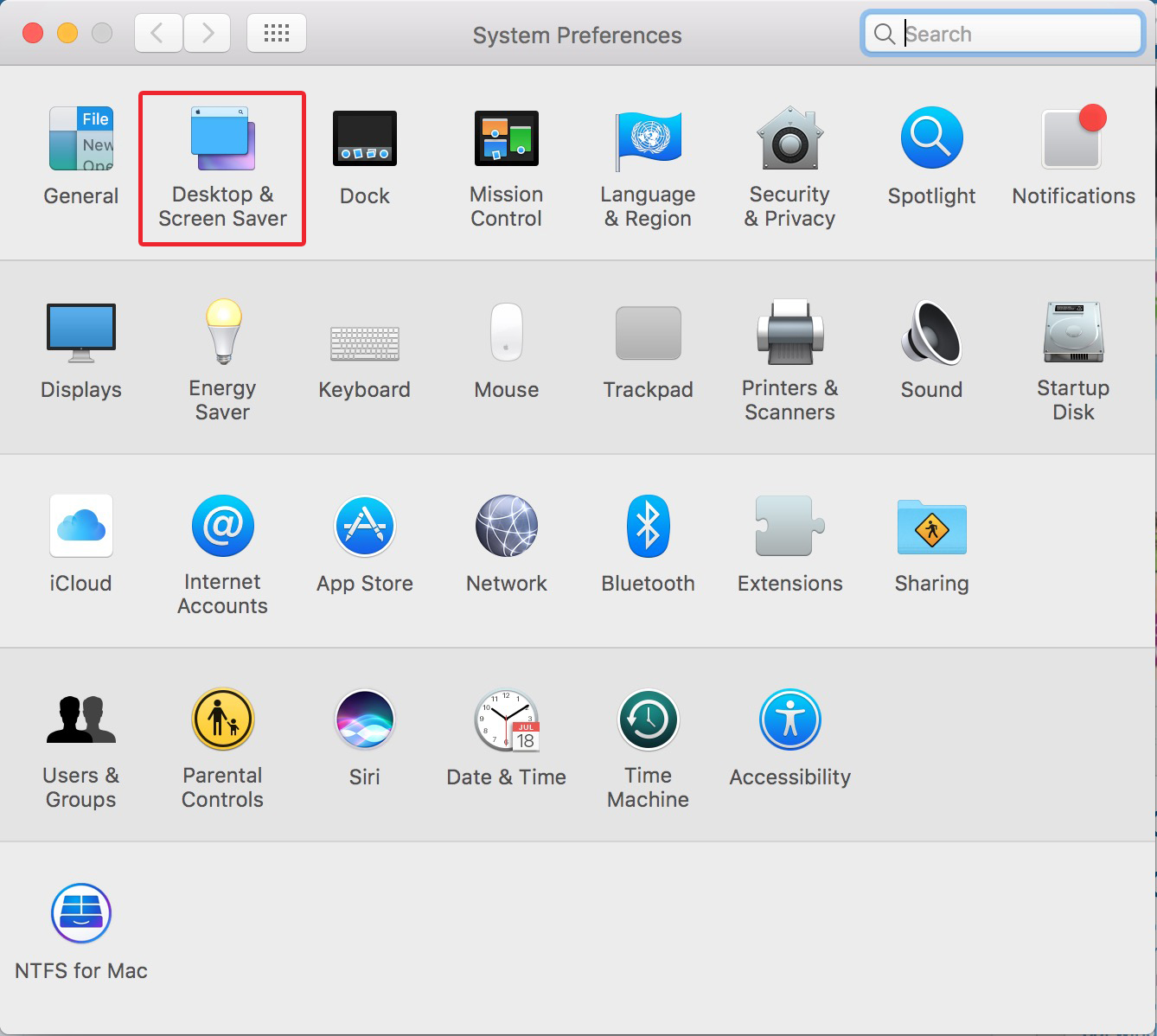
- Bước 1: Đầu tiên, bạn nhấn chọn vào biểu tượng "trái táo" ở góc trên bên trái màn hình máy Mac.
- Bước 2: Sau đó, bạn chọn System Preferences từ trình đơn thả xuống.
- Bước 3: Bạn nhấp vào Security & Privacy.
- Bước 4: Bạn nhấp vào tab General.
- Bước 5: Bạn nhấp vào biểu tượng chiếc ổ khóa ở góc phía bên dưới bên trái của cửa sổ có hiển thị Security & Privacy.
- Bước 6: Bạn nhập mật khẩu quản trị của bạn. Đây là mật khẩu mà bạn đã dùng để đăng nhập vào máy Macbook trước đó.
- Bước 7: Bạn nhấp vào Unlock.
- Bước 8: Bạn bỏ dấu chọn ở ô Require Password...
- Bước 9: Bạn nhấn vào mục hiển thị Turn Off Screen Lock để xác nhận rằng bạn đang muốn vô hiệu hóa yêu cầu mật khẩu để mở khóa màn hình máy Macbook của bạn.
- Bước 10: Bước cuối cùng, bạn nhấp vào biểu tượng ổ khóa như bước 5 đã xuất hiện, để ngăn không cho người khác thay đổi những tùy chọn của hệ thống máy.
Dùng dòng lệnh tạo một account Admin mới hoàn toàn và đăng nhập bằng account này
Mục đích cài đặt không khóa màn hình Macbook bằng phương thức dùng dòng lệnh tạo một tài khoản admin mới và đăng nhập bằng tài khoản đó trên máy.
.jpg)
Bước 1: Đầu tiên, bạn đăng nhập được vào Mac, can thiệp vào Folder User người dùng cũ để cứu dữ liệu ra và reset password thông qua System Preferences.
Bước 2: Bạn nhấn giữ tổ hợp ⌘+S trước khi màn hình xám xuất hiện để boot vào chế độ Single User. Sau đó, bạn thực hiện lần lượt các câu lệnh bên dưới.
- mount -uw /
- rm /var/db/.AppleSetupDone
- reboot
Bước 3: Sau khi bạn khởi động máy Mac, bạn sẽ vào màn hình chức năng tạo Admin User mới. Từ đây, bạn tiến hành các bước và login vào hệ thống máy Macbook.
Bước 4: Bạn reset lại mật khẩu của Account Admin cũ bằng cách vào System Preferences --> Users & Groups. Tại đây, bạn cần phải mở chiếc ổ khóa vàng bên góc dưới bên trái.
Bước 5: Cuối cùng, bạn chọn Account Admin Cũ và không chọn mật khẩu mà để trống là xong.
Dùng disk boot or recovery trên Mac
Thay vì phải nhập lệnh lung tung như trên để cài đặt không khóa màn hình Macbook, nếu bạn có disk boot (disk 01 theo máy, disk cài macos ...).
Lưu ý rằng: Yêu cầu bạn phải có một cái disk boot thì mới có thể làm được theo cách này. Nếu như bạn đã tạo bộ cài trên ổ cứng của máy Mac thì cũng có thể dùng được.
.jpg)
Bước 1: Đầu tiên, bạn phải chon khởi động từ disk (bỏ disk vào -> tắt máy -> mở máy lên đồng thời nhấn giữ Option -> chọn boot từ disk hoặc ổ recovery). Bạn vào tiếp mục hiển thị Utilities/Reset Password ...
Bước 2: Sau đó, bạn chọn ổ đĩa và user muốn tắt pass.
Bước 3: Bạn bỏ trống phần nhập mật khẩu, có nghĩa là user không pass và không khóa màn hình trên Macbook.
Bước 4: Bạn nhấn Command và Q để khởi động lại máy.
Cách mở MacBook từ trạng thái sleep không cần tắt mật khẩu
Ngoài những cách cài đặt không khóa màn hình Macbook đã nêu trên, thì bạn còn thể mở Macbook từ trạng thái sleep mà không cần tắt mật khẩu khóa màn hình máy. Cụ thể như sau:
.jpg)
Sử dụng Iphone
Thiết bị di động thông minh Iphone của Apple có thể trở thành thiết bị đáng tin cậy giúp bạn mở máy Mac nhanh hơn mà không cần nhập mật khẩu. Hiện nay, những thiết bị công nghệ cao Iphone vẫn chưa có khả năng mở khóa màn hình Macbook nhưng bạn hoàn toàn có thể dùng ứng dụng bên thứ ba, tên cụ thể là Near Lock. Bạn chỉ cần tải app về Iphone và sử dụng ngay.
Sử dụng Apple Watch
Nếu bạn đang sử một chiếc Apple Watch thì bạn cũng có thể tận dụng tính năng mở khóa màn hình trên MacBook. Bởi vì chỉ khi bạn đeo đồng hồ Apple Watch và đã được mở khóa thì thiết bị MacBook của bạn mới được tự động mở, từ đó vừa tăng tính tiện lợi lẫn tính bảo mật trên Apple Watch lẫn Macbook bạn đang sử dụng.
Sử dụng Touch ID
Touch ID không chỉ có mặt trên những thiết bị Iphone hay Ipad, mà Touch ID cũng xuất hiện trên những thiết bị MacBook được sản xuất của Apple. Và hiện nay những dòng máy MacBook Air đời 2018 trở lên và những thiết bị MacBook Pro có Touch Bar thì sẽ được Apple trang bị công nghệ Touch ID.
Trong bài viết trên, Techbook đã giới thiệu các cách cài đặt không khóa màn hình Macbook dành cho dân công nghệ Apple, tránh đi sự bất tiện phải nhập mật khẩu khóa màn hình mỗi khi khởi động máy, hoặc máy ở trạng thái ngủ. Hy vọng bài viết này sẽ mang lại những thông tin hữu ích đối với mọi độc giả tại đây.
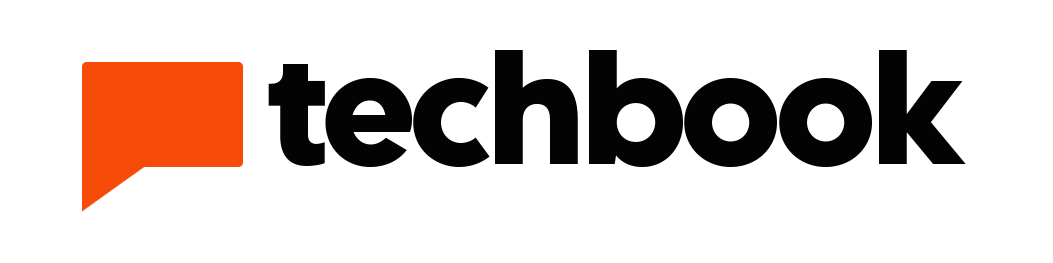


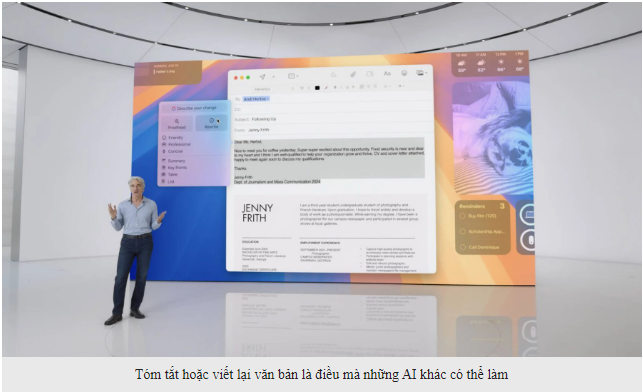
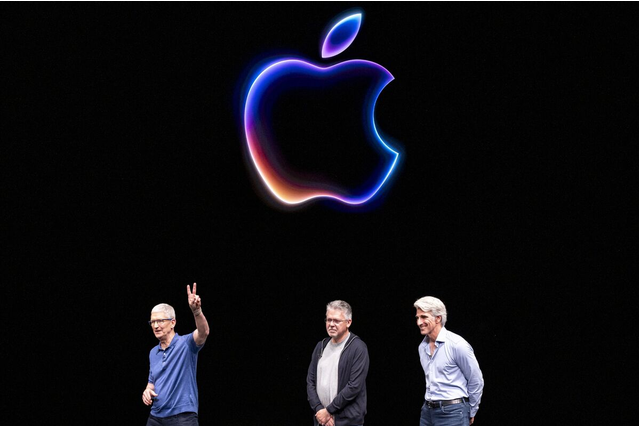

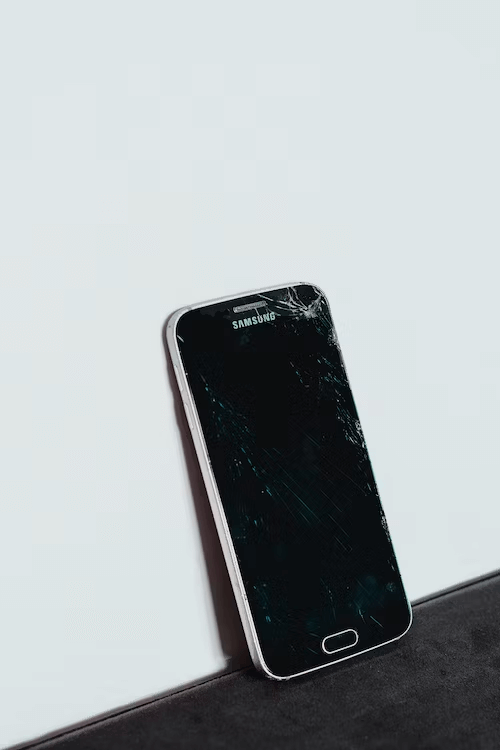
Sản phẩm Hot
Adapter sạc Apple Type C 20W
790,000₫Ốp lưng Da viền dẻo iPhone 13
630,000₫MacBook Pro 14 inch M1 Pro 2021
72,990,000₫