Tạo Usb boot để cài đặt lại máy MacBook
Chuẩn bị
Để cài đặt lại Macbook bằng Usb, ta cần chuẩn bị một chiếc Usb có dung lượng từ 16Gb trở lên. Nếu cài đặt lại bản MacOS thấp thì chỉ cần một chiếc usb khoảng 8Gb. Bộ cài đặt máy MacOS tải từ trang chủ: Mac OS Catalina, MacOS Mojave, hoặc MacOS High Sierra.
Sau khi tải xong bộ cài đặt máy MaOS, bộ cài lại hệ điều hành Mac OS sẽ được lưu trong mục Applications, và bộ cài đặt lại máy MaOs sẽ tự hiện lên hộp thoại và thông báo chuẩn bị khởi chạy máy, bạn hãy tắt nó đi để hủy cài đặt tiếp theo.

Xem thêm: Hướng dẫn cách cài đặt macbook mới mua từ A đến Z
Cách tạo Usb cài đặt MacOS bằng một dòng lệnh code
- Đầu tiên, bạn cắm Usb vào máy Macbook.
- Sau đó bạn định dạng lại Usb
Bước này sẽ xóa hết dữ liệu trong Usb nên nếu bên trong có tài liệu quan trọng thì bạn nên sao lưu ra thiết bị thứ ba khác. Để định dạng lại máy bằn Usb, bạn hãy làm các thao thác như mở Launchpad -> nhấn chọn Other -> Disk Utility -> View -> Show all Devices.
Sau đó, bạn chọn Usb của mình và thiết lập phần Name (tên) đặt là Usb, phần định dạng Format để MacOS Extended (Journaled), phần Scheme bạn đặt là GUID Partition Map. Xong bước này bạn nhấn click Erase.
- Tiếp đó, làm ghi bộ cài MacOS lên Usb
Bạn nhấn vào Launchpad -> Other -> Terminal sau đó nhập dòng lệnh sau:
sudo /Applications/Installer.app/Contents/Resources/createinstallmedia --volume /Volumes/USB
.jpg)
Bạn nhấn phím Return (tương đương với phím Enter trên các dòng máy tính khác) rồi nhập mật khẩu để chạy lệnh. Khi hiện lên thông báo có muốn định dạng lại USB không, bạn nhập (yes) rồi nhấn Return để tiếp tục. Bạn đợi cho đến khi chương trình khởi chạy thông báo Done. Quá trình này thường chỉ mất khoảng 10 - 20 phút tùy vào bộ xử lý máy Mac và tốc độ của xử lý của Usb. Cài đặt lại MacBook bằng Usb hay cài đặt lại MacBook Air bằng Usb đều có thể dùng chung cách này để tạo USB boot.
Cách cài lại MacBook bằng Usb
Cách cài đặt lại Macbook bằng Usb đơn giản mà dễ làm với các bước sau đây:
.jpg)
- Bước 1: Đầu tiên, bạn cắm cục Usb đã có bộ cài máy MacOS và nhấn nút khởi động Macbook đồng thời nhấn giữ phím Option để hiện ra màn hình boot xuất hiện.
- Bước 2: Bạn nhấn chọn Usb boot có hình và tên của bộ cài bạn đã tạo trên máy Macbook.
- Bước 3: Bạn chọn Disk Utility từ menu MacOS Ultilities
- Bước 4: Bây giờ bạn cần vào format phân vùng của máy Macbook cũ đi (muốn cài lại mac OS không mất dữ liệu thì hãy sao lưu dữ liệu cần thiết sang thiết bị khác trước đó). Chọn phân vùng cần vào format. Thấy ô tên phân vùng đặt tên mà bạn mong muốn. Rồi sau đó bạn nhấn Erase.
- Bước 5: Bạn nhấn click dấu X màu đỏ bên trái để đóng cửa sổ Disk Utility để trở về cửa sổ macOS Utilities. Sau đó bạn chọn install macOS
- Bước 6: Bạn chọn tiếp Continue
- Bước 7: Bạn chọn tên phân vùng đã được format ở bước trước rồi nhấn Continue. Máy sẽ khởi động lại. Lúc này bạn nên chờ chỉ khoảng 10 - 20 phút tùy vào tốc độ xử lý của máy Macbook như thế nào và tốc độ truyền của USB.
- Bước 8: Khi cài đặt thành công, màn hình có dòng chữ chào mừng sẽ hiện ra. Lúc này bạn tiến hành thiết lập các cài đặt lại Macbook bằng Usb ban đầu cho máy.
3. Cài đặt lại MacBook từ đầu
Cài đặt lại Macbook bằng Usb từ đầu sau khi đã chuẩn bị các bước trên đơn giản, nhanh chóng qua các tùy chọn cài đặt lần lượt là:
.jpg)
- Bước 1: Đầu tiên, bạn chọn quốc gia bạn mong muốn trên máy Mac.
- Bước 2: Sau đó, bạn chọn kiểu bàn phím: Bạn chọn bàn phím US (Mỹ) hoặc Tiếng Việt.
- Bước 3: Bạn đăng nhập mạng Wifi: Nếu không có mạng có thể ấn Continue bỏ qua
- Bước 4: Thông báo về chính sách thu thập thông tin cá nhân.
- Bước 5: Chuyển dữ liệu: Máy hiển thị các tùy chọn từ máy Mac lưu ở Time Machine, từ máy Windows và không chuyển dữ liệu.
- Bước 6: Các điều khoản khi sử dụng hệ điều hành macOS
- Bước 7: Bạn đăng nhập vào đám mây iCloud – App Store – Apple ID nếu có hoặc Set Up Later để thiết lập lại máy sau.
- Bước 8: Tạo tài khoản máy tính: bạn nhập tên và mật khẩu mình muốn
- Bước 9: Bạn làm theo và cài đặt các tính năng khác trên máy Mac như Siri, định vị, Touch ID nếu được yêu cầu…
- Bước 10: Cuối cùng là chọn tông màu chủ đề: Sáng hoặc Tối tùy theo nhu cầu của mỗi người.
Trên đây là tổng hợp các cách cài đặt lại MacBook bằng Usb này sẽ giúp khôi phục cài đặt gốc MacBook góp phần tăng tốc hoạt động của máy hoặc xóa hết các file dữ liệu cá nhân theo nhu cầu của chủ sở hữu. Hy vọng sau bài viết trên của Techbook đã mang lại thông tin hữu ích đến với độc giả.
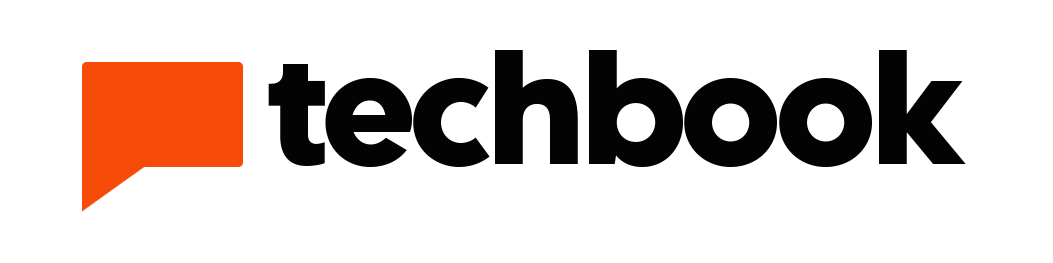






Sản phẩm Hot
Ốp lưng Da viền dẻo iPhone 13
630,000₫MacBook Pro 14 inch M1 Pro 2021
72,990,000₫MacBook Pro 14 inch M1 Pro 2021
59,990,000₫