Các bước cài đặt MaOS không cần USB
Để cài đặt lại MaOS không cần USB vô cùng đơn giản và dễ làm tại nhà, mà không phải ai cũng biết. Sau đây chúng tôi sẽ hướng dẫn cách cài đặt, bạn chỉ cần với các bước thao tác để thực hiện sau đây.
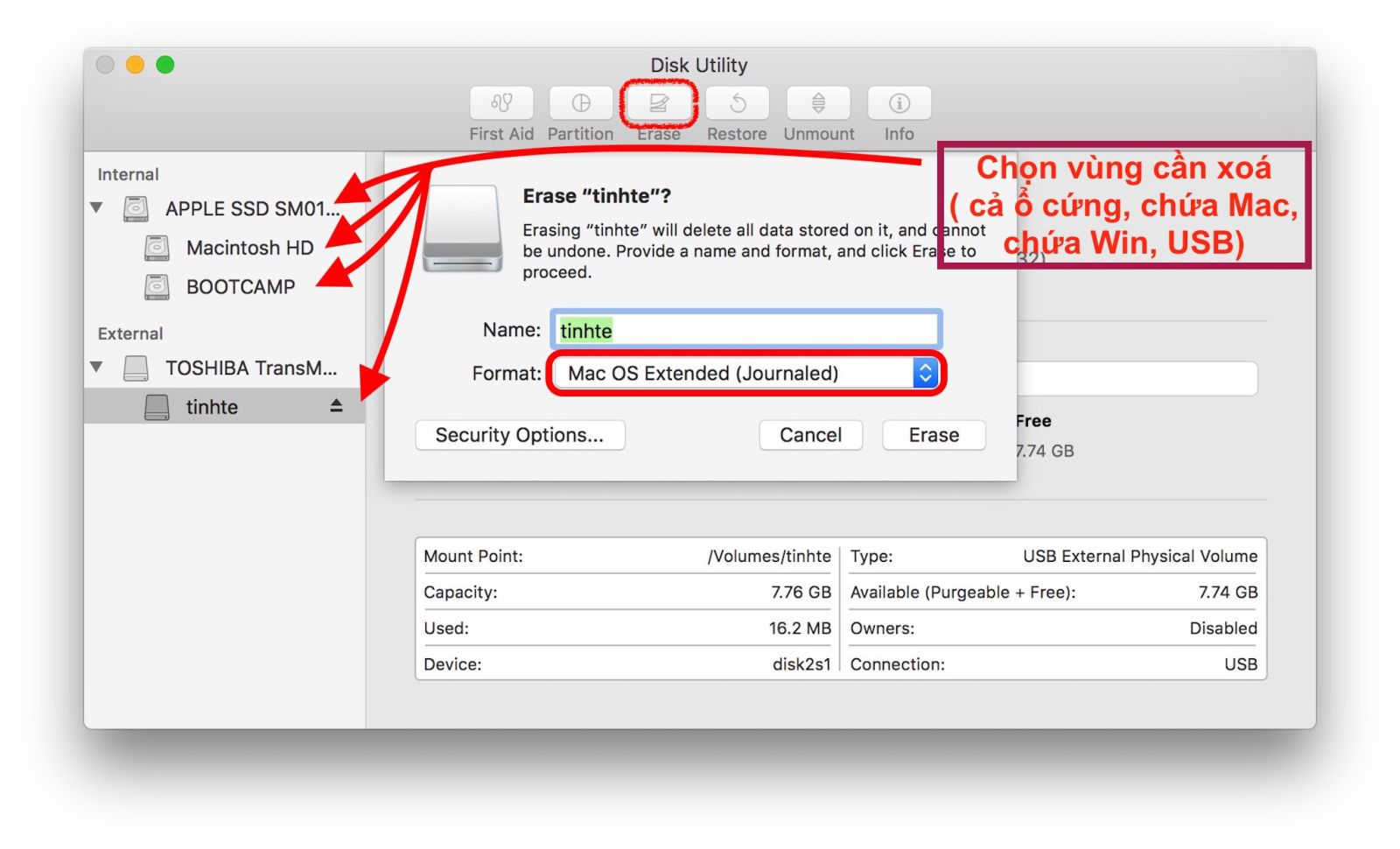
- Bước 1: Tất cả những gì bạn cần chuẩn bị là macbook có kết nối mạng internet như Wifi hoặc 3G.
- Bước 2: Sau đó, bạn khởi động máy, bạn dùng easyBCD, cần chuẩn bị phải có 1 phân vùng để cài mac và thêm 1 phân vùng để chứa bộ cài.
- Bước 3: Sau khi, bạn tải bộ cài mac về (dùng mấy cái mod sẵn như iatkos cho đơn giản) rồi dùng transmac để restore vào phân vùng chứa bộ cài MacOS của máy tính Macbook.
- Bước 4: Bạn tải tiếp bootloader về, dạng iso rồi dùng easyBCD để add thêm vào menu boot. Thông thường trước đó, ở bước này mọi người thử mãi mới có cái bootloader nó chạy được, và ngày trước phải dùng iboot để mồi nên mọi người toàn tải mấy file iso của đĩa này.
- Bước 5: Xong phần cài đặt và tải về máy Macbook, thì bạn restart lại máy Macbook.
- Bước 6: Cuối cùng, bạn chọn vào cái bootloader lên,nó sẽ vào bootloader (như chameleon chẳng hạn) rồi chọn đến cái phân vùng restore bộ cài macbook kia là được.
Vậy là bạn đã hoàn thành xong các bước thao tác đã nêu trên và cài đặt thành công MaOS không cần USB vô cùng an toàn và hiệu quả, mà bạn không cần phải đem máy Macbook ra tiệm, và có thể thực hiện ngay tại nhà, bất cứ đâu mọi lúc mọi nơi. Và chúng tôi sẽ không khiến bạn phải thất vọng.
- Xem thêm: Cài đặt macbook về mặc định vô cùng đơn giản giúp máy trở về nguyên trạng ban đầu siêu mới
Cài Boot Camp trên MaOS không cần USB
Ngoài các bước cài đặt lại MaOS không cần USB đã nêu trên, chúng tôi còn muốn giới thiệu thêm cho bạn cách cài Boot Camp trên MaOS không cần USB đơn giản, dễ dàng mà bạn có thể tham khảo. Nếu bạn chưa biết Boot Camp là gì thì đây công cụ được sản xuất bởi Apple cho phép người dùng Macbook tạo ra bộ cài Windows kèm theo đó là bộ driver đầy đủ nhất, được chính máy chủ Apple hỗ trợ.
.jpg)
Khi bạn chạy Boot Camp trên Macbook thì ở giao diện chọn ISO, bạn sẽ không còn phải cắm USB vào máy Macbook mà chỉ cần chọn dung lượng cài đặt mà mình mong muốn và nhấn Install. Sau khi thiết lập chạy boot camp thành công, máy tính Macbook sẽ tự động khởi động lại máy để cài đặt Windows như bình thường.
Lưu ý rằng: Tác giả cho biết OS X El Capitan đã tạo ra một phân vùng tên OSXRESERVED (Fat32) và đã đặt tất cả thông tin cần thiết của Boot Camp vào trên đó. Sau khi bạn cài đặt thành công Windows, và boot camp vào OS X, phân vùng này sẽ bị xóa đi để tiết kiệm bộ nhớ trong trên máy Macbook.
Đây là tính năng nho nhỏ của Apple sản xuất ra cho người dùng, nhưng rất hữu ích đối với những ai đang muốn cài đặt nhanh Windows lên máy Macbook. Bên cạnh đó các thiết bị công nghệ khác như MacBook 12 inch vốn thiếu kết nối USB cũng sẽ tận dụng rất tốt tính năng mới của Apple này.
Vậy để cài đặt Boot Camp trên máy chỉ cần vài bước thao tác cơ bản sau đây rất dễ dàng.
.jpg)
- Bước 1: Đầu tiên, bạn phải nâng cấp phiên bản Mac OS X của mình lên Mac OS X 10.11 EL Capitan.
- Bước 2: Sau đó, bạn tải file ISO phiên bản Windows mà bạn muốn cài đặt lên trên máy.
- Bước 3: Bạn khởi động Boot Camp, ở ISO image chọn đường dẫn đến file ISO đã tải ở trên, kéo chọn dung lượng phân vùng cài Windows và nhấn Install (cài đặt).
- Bước 4: Bạn chờ các bước tải Drivers và cài đặt Windows trên Boot Camp, sau đó máy sẽ tự khởi động lại.
- Bước 5: Sau khi máy khởi động lại sẽ tự động vào cửa sổ cài đặt Windows, bạn chỉ cần chờ đợi ít phút trong quá trình cài đặt phần mềm hoàn tất.
- Bước 6: Cuối cùng, khi bạn khởi động muốn chọn hệ điều hành Windows hoặc Mac OS X thì bạn nhấn giữ nút Option sau khi nhấn nút nguồn máy tính Macbook.
Vậy là sau khi hoàn thành các bước trên, bạn đã có thể cài đặt lại MaOS không cần USB một cách dễ dàng và thuận tiện nhất. Đặc biệt nhất là cài đặt theo cách này rất an toàn và hiệu quả cho máy Macbook.
Trên đây là thông tin về việc cài đặt lại MaOS không cần USB theo các bước được yêu cầu được thực hiện một cách đơn giản, an toàn nhất đối với máy Macbook mà Techbook đã chọn lọc và đúc kết. Hy vọng sau bài viết này sẽ mang lại hữu ích đến với mọi độc giản tại đây.
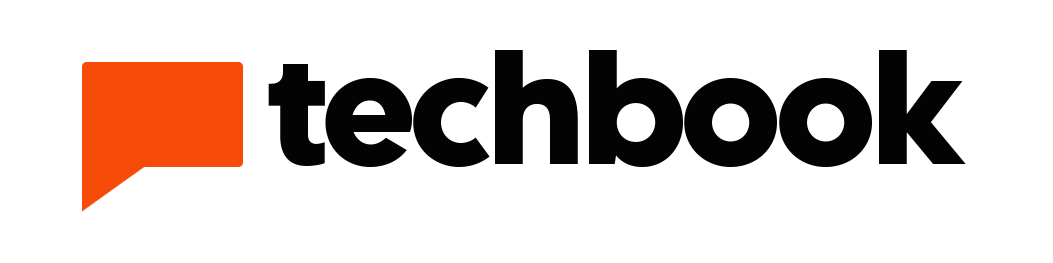


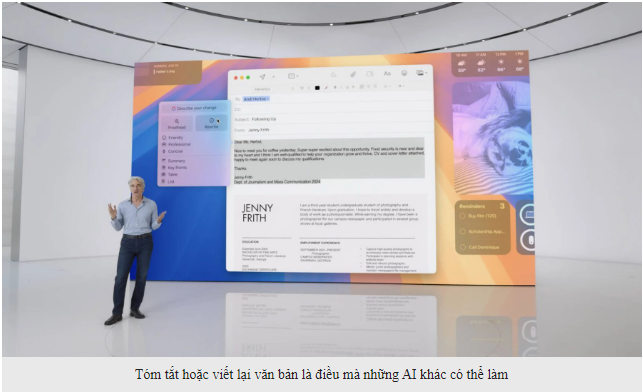
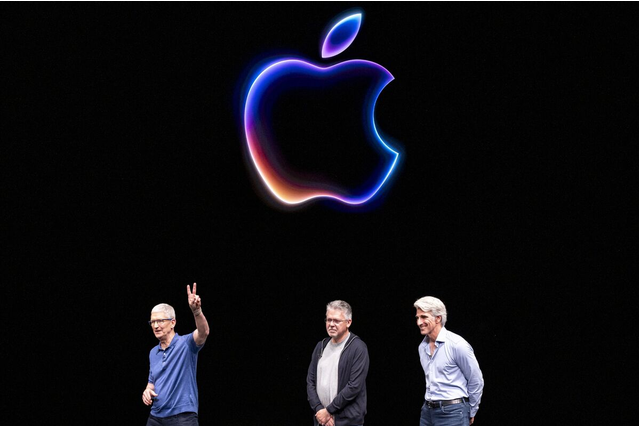

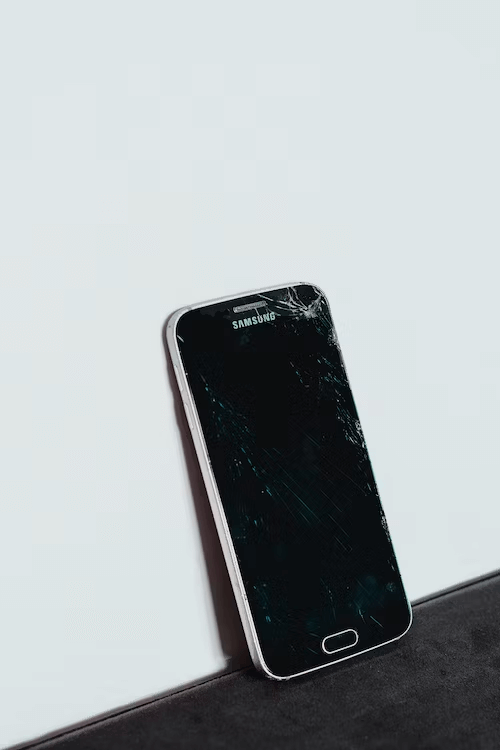
Sản phẩm Hot
Adapter sạc Apple Type C 20W
790,000₫IPad Pro M1 11 inch WiFi
20,000,000₫Apple Watch Nike Series 7 GPS +
14,990,000₫