Các cách cài đặt thời gian khóa màn hình trên Macbook
Để cài đặt thời gian khóa màn hình Macbook siêu đơn giản, siêu nhanh chóng, hiệu quả & an toàn. Ta có thể sử dụng các thanh công cụ có sẵn trên máy như sau.
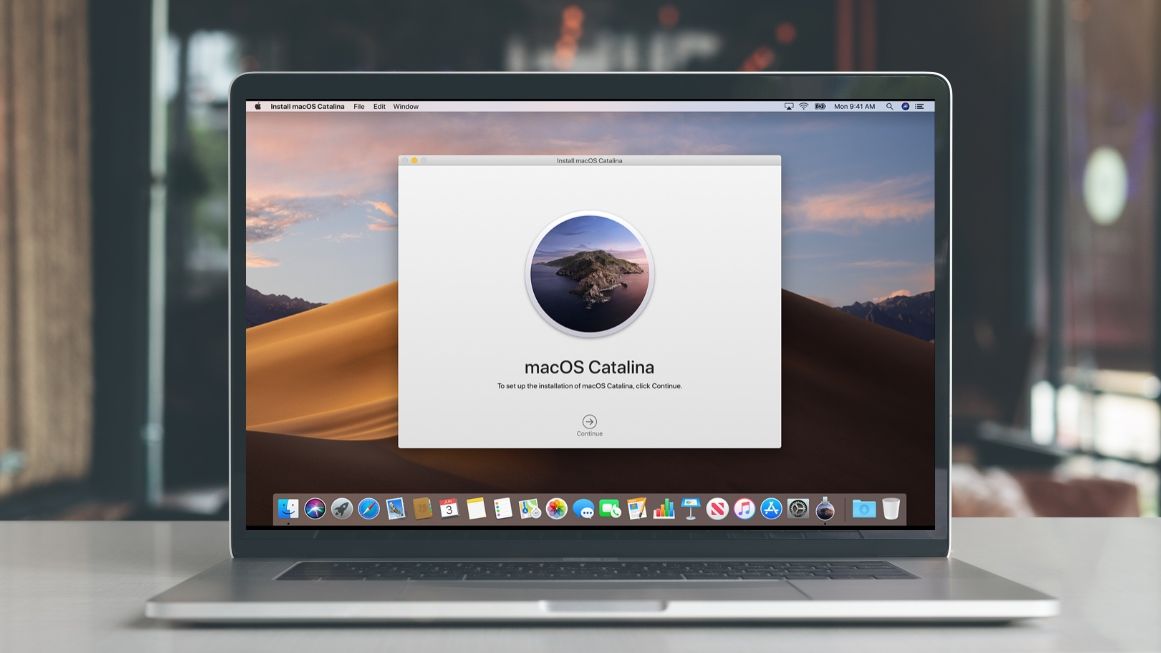
Đóng nắp
Với thiết kế hệ điều hành MaOS của Apple, máy cho phép bạn gập máy lại và máy sẽ chuyển sang chế độ sleep, và các dữ liệu của bạn vẫn được lưu trữ.
Biểu tượng Apple ở thanh menu
Đối với thanh công cụ có sẵn này, muốn cài đặt thời gian khóa màn hình Macbook, bạn chỉ cần nhấp vào biểu tượng Apple ở góc trên bên trái và chọn Sleep.
Phím tắt
Nếu đang sử dụng máy Macbook, bạn cũng có thể nhấn hai tổ hợp phím sau để tiến hành logout chiếc Macbook của mình.
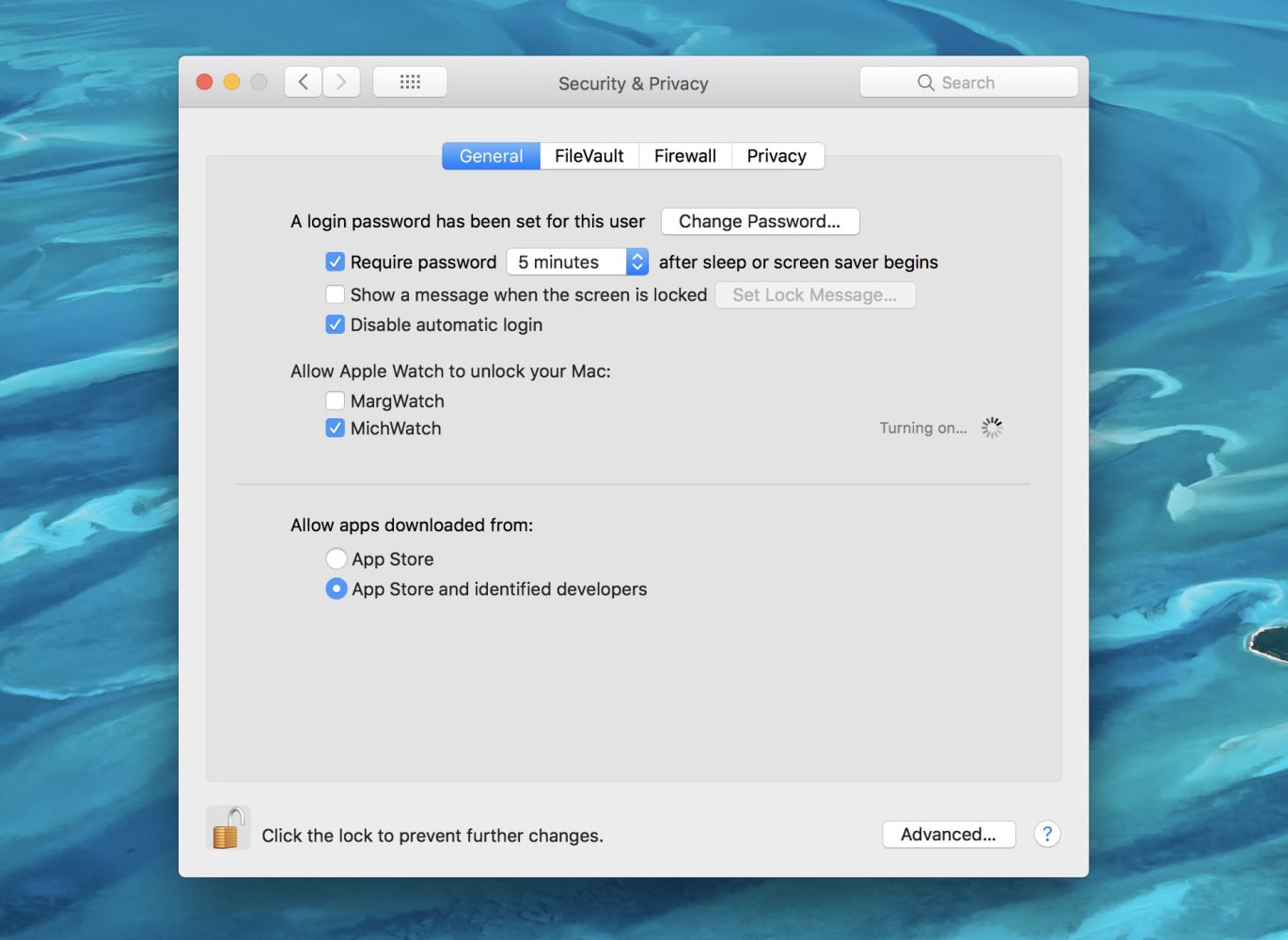
Để cài đặt khóa màn hình Macbook, bạn thao tác nhấn tổ hợp phím: Control > Shift > Power (để khóa MacBook). Đối với MacBook cũ với một ổ đĩa quang, bạn nhấn tổ hợp phím: Control > Shift > Eject.
Hoặc bạn có thể nhấn tổ hợp phím khác như sau: Command > Option > Power đưa MacBook về trạng thái ngủ. Đối với MacBook cũ với một ổ đĩa quang, bạn nhấn tổ hợp phím như sau: Command > Option > Eject.
Chế độ ngủ và khóa màn hình của máy Macbook của bạn đều sẽ tắt, nhưng khi ngủ máy Mac sẽ tiết kiệm năng lượng hơn bằng cách đặt CPU vào chế độ năng lượng thấp.
Hot Corner khoá màn hình Macbook
Để cài đặt thời gian khóa màn hình Macbook, bạn vào System Preferences > Desktop & Screen Saver và bạn nhấp vào nút Hot Corner để gán một hành động thì khi bạn di chuyển con chuột đến một trong bốn góc của màn hình máy Macbook. Sau đó, bạn nhấn chọn một trong hai lựa chọn Put Display to Sleep hoặc nhấn Start Screen Saver.
Put Display to Sleep sẽ đưa máy Macbook của bạn vào chế độ ngủ và Start Screen Saver chỉ đơn giản khoá phiên làm việc trên màn hình máy Mac.
Thêm biểu tượng trên Dock khoá màn hình Macbook
Để cài đặt thời gian khóa màn hình Macbook, bạn chỉ tốn một ít thời gian là bạn đã có thể tạo ra một biểu tượng khóa máy nhanh cho chiếc máy Macbook của bạn phòng khi xảy ra các trường hợp khẩn cấp.
.jpg)
Bước 1: Đầu tiên, bạn mở Finder và vào Go > Go to Folder. Trên thanh công cụ trạng thái, bạn nhấn chọn paste đường dẫn code sau: /System/Library/Frameworks/ScreenSaver.framework/Versions/A/Resources/ và nhấn Go.
Bước 2: Tiếp theo, bạn tìm tập tin ScreenSaver Engine và kéo nó vào thanh Dock.
Bước 3: Cuối cùng, chỉ với 1 cú nhấp chuột, chiếc máy tính Macbook đã được khoá lại và sẵn sàng cho vào túi để lên đường.
Keychain Access
Các phương pháp trên chỉ thực hiện được khi bạn sử dụng mật khẩu để đăng nhập máy Macbook, nhưng nếu bạn không thích mỗi lần làm việc là mỗi lần phải nhập password (mật khẩu), thì bạn có thể thử một cách sau đây để cài đặt thời gian khóa màn hình Macbook dễ dàng hơn:
.jpg)
Với Keychain Access, bạn có thể thêm biểu tượng vào thanh menu để cài đặt thời gian khoá màn hình Macbook. Các bước thực hiện như sau:
Bước 1: Đầu tiên, bạn mở thư mục Utilities trong thư mục Applications.
Bước 2: Bạn mở Keychain Access.
Bước 3: Bạn tới Keychain Access > Preferences.
Bước 4: Bạn chọn Show Keychain status in the menu bar > show password keychain.
Bước 5: Thao tác này sẽ thêm một biểu tượng khóa vào thanh menu. Bạn nhấn ổ khóa và chọn LockScreen để khóa màn hình chiếc máy Macbook của bạn.
Cài đặt Password cho máy
Trước khi bắt đầu, bạn nên thiết lập mật khẩu đăng nhập cho Macbook trước khi thiết lập cài đặt thời gian khóa màn hình Macbook.
Trên thanh Menu, bạn nhấn vào biểu tượng quả táo > System Preferences > Security & Privacy > General và tích chọn vào ô Require Password after sleep or screen saver begins. Bạn có thể thiết lập cài đặt thời gian khóa màn hình Macbook để máy yêu cầu sử dụng mật khẩu để mở máy tính Macbook sau khi sử dụng chế độ Sleep hoặc Lock Out, thời gian khởi động mở màn hình sau khi khóa màn hình máy sẽ từ mức độ ngay lập tức cho đến 8 tiếng, và 5 phút.
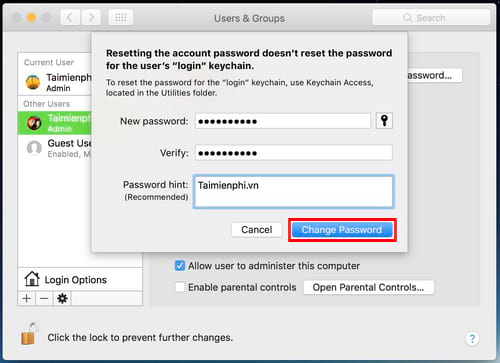
Bạn sẽ thấy ô hiển thị Change Password…nhấn vào đây để thay đổi mật khẩu đăng nhập trên máy Macbook. Lần lượt là:
- Old Password: nhập mật khẩu cũ
- New Password: nhập mật khẩu mới
- Verify: nhập mật khẩu mới lần nữa.
- Password Hint: cái này để bạn viết ra gợi ý trong trường hợp bạn quên mất mật khẩu trên máy Macbook của mình. Bạn chỉ cần viết ra gợi ý ra thôi chứ đừng viết hẳn mật khẩu ra.
Ngoài ra bạn sẽ thấy một biểu tượng chìa khóa để giúp bạn thiết lập lại mật khẩu mới trên máy.
- Type: kiểu mật khẩu, trong đó gồm các tùy chọn:
- Manual: thủ công. Nếu bạn chọn cái này thì phần Suggestion sẽ không tạo pass tự động cho bạn nữa.
- Letters & Numbers: chữ và số
- Numbers Only: chỉ có số
- Random: ngẫu nhiên
- FIPS-181 compliant: mật khẩu sẽ tuân thủ hệ thống mật mã FIPS-181.
Trên đây là tổng quát các thanh công cụ có sẵn trên máy để cài đặt thời gian khóa màn hình Macbook an toàn và hiệu quả nhanh chóng giúp thuận tiện trong việc sử dụng máy hơn mà Techbook đã chọn lọc và đúc kết. Hy vọng sau bài viết này sẽ mang lại thông tin hữu ích đến với mọi độc giả tại đây.
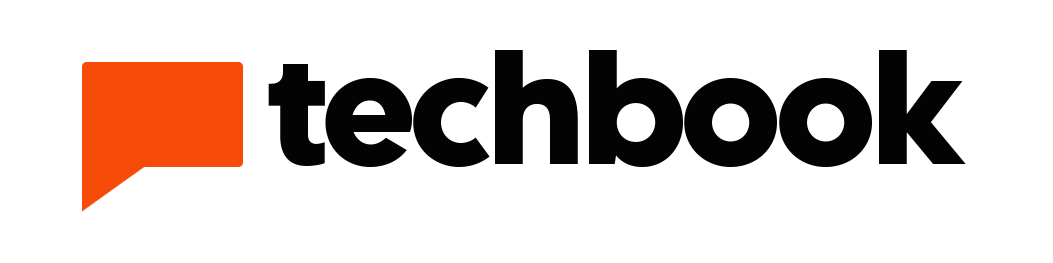


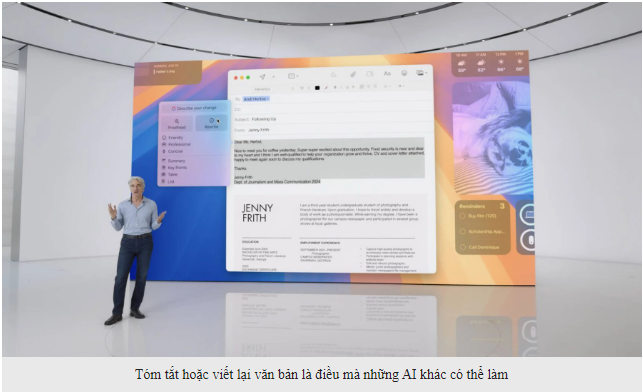
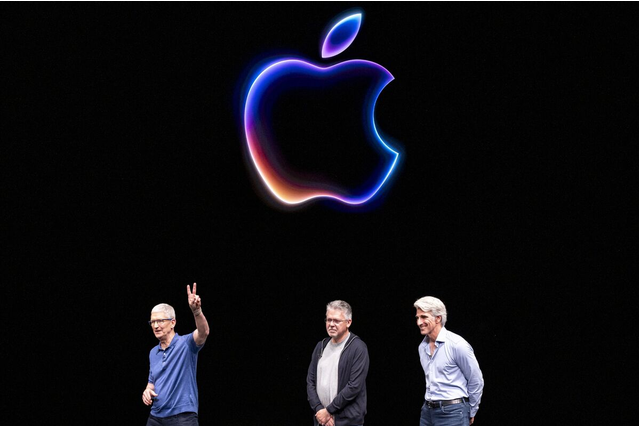

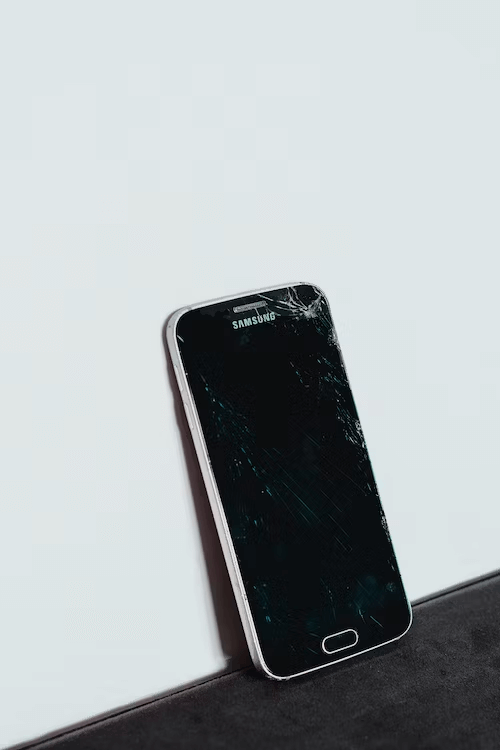
Sản phẩm Hot
Ốp lưng Da viền dẻo iPhone 13
630,000₫AirPods Max Mới
11,190,000₫MacBook Pro 14 inch M1 Pro 2021
72,990,000₫